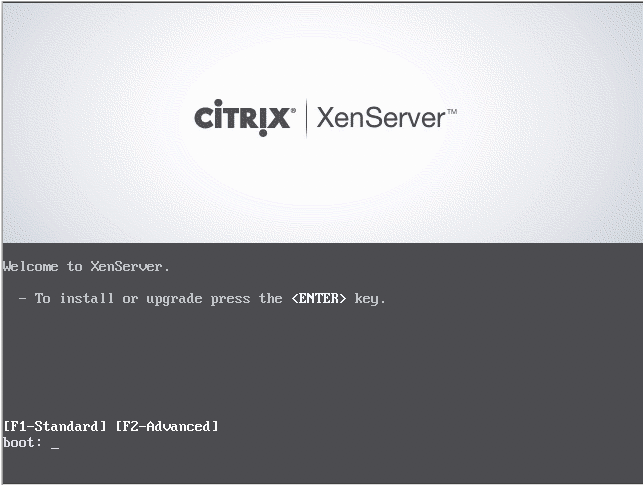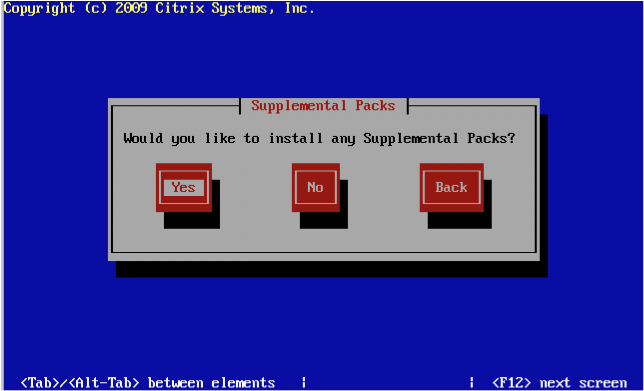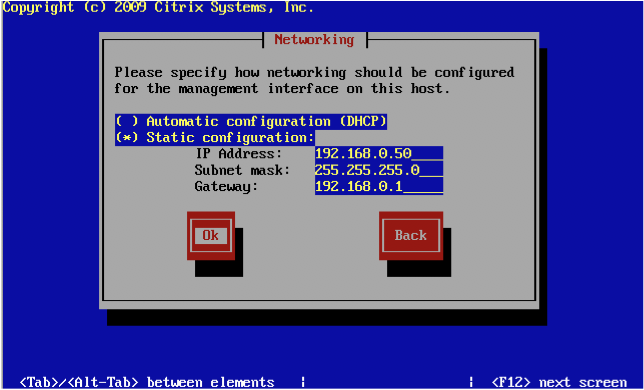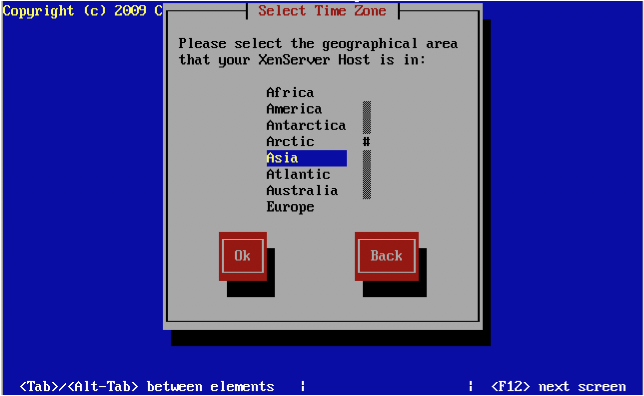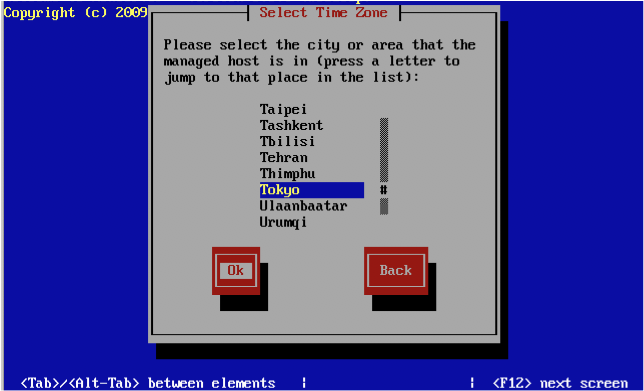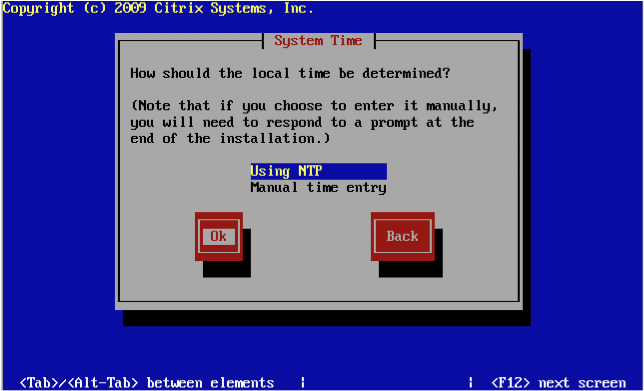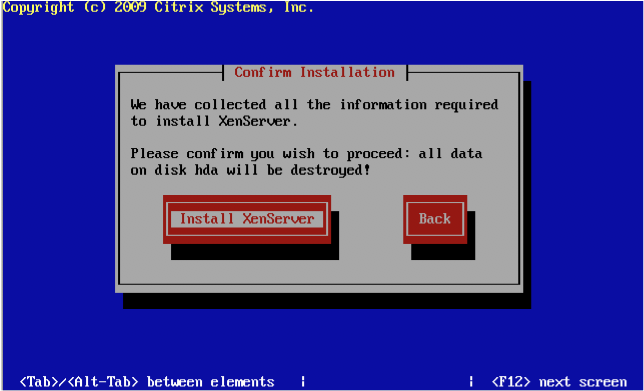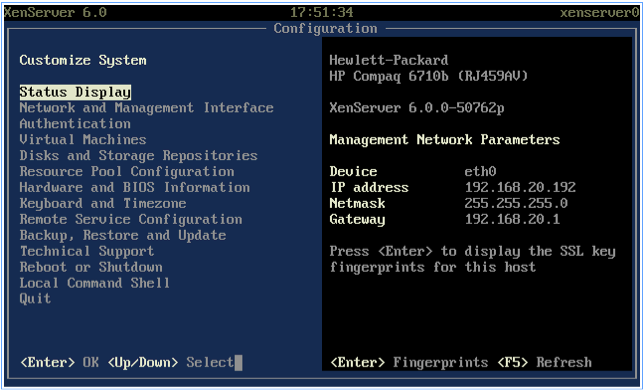「オープンソース」を使ってみよう (特別編:XenServer編)
10/18
OSPN Press編集部の遠山です。「オープンソースを使ってみよう」も今回で11回目となりました。
皆さん、今日もオープンソースを使っていますか?!
さて、今回は「オープンソースを使ってみよう」特別編ということで、オープンソースのXenベースのハイパーバイザーである「XenServer 6.0」について、2回にわたってご紹介しようと思います。
■XenServerとはなにか
XenServerはオープンソースのXenベースの仮想化ソフトウェアです。Intel VTやAMD-Vなどの仮想化支援機能を利用可能なサーバーにインストールできます。
XenServerとXenの違いについては「【プロに訊く!】一問一答 ここが知りたいXenの使い方 ― 第2回」に詳しくまとまっています。
XenServerとXenの違いを簡単に説明すると、より頻繁に機能追加・改善されるXenに対して、安定性、最適化に重点をおいたのがXenServerになります。
二つの違いのたとえでよく使われるのが、「車が動くのに必要なエンジンがXen、日々新しくなるエンジンを選定して車として仕上げたものがXenServer」というわけです。
■XenServerを操作するクライアントについて
XenServerはXenCenterというWindows用クライアントがあります。このクライアントを使って、仮想マシンの操作を簡単に行うことができます。
XenCenterはCitrixがリリースする無償のXenServer管理ソフトウェアです。
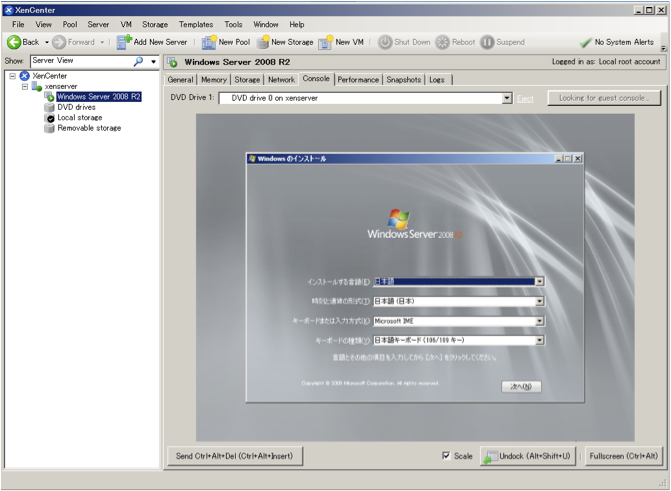
▲図 1 仮想マシン上でWindows Serverをインストールしているところ
なお、こちらはCitrixが開発しているものではありませんが、OpenXenManagerというオープンソースの管理ツールもあります。こちらはXenCenterと違い、クロスプラットフォームでリリースされており、Windowsだけでなく、Linux、Mac OS X等で動作します。
■管理ツールOpenXenManagerをUbuntuに導入!
UbuntuでOpenXenManagerを利用するには以下の手順で導入できます。
http://sourceforge.net/apps/trac/openxenmanager/wiki/GettingStarted
ただし、インストール後に早速Ubuntuで動かしてみようとしたところ、エラーが表示されて起動できませんでした。
user@user-VirtualBox:~/openxenmanager/trunk$ ./openxenmanager
/usr/bin/env: python2: そのようなファイルやディレクトリはありません
そこで、openxenmanagerのスクリプトを以下のように修正してみました。
#!/bin/sh
#/usr/bin/env python2 window.py #コメント化
python window.py #追加
OpenXenManagerを再度実行してみましょう。
user@user-VirtualBox:~/openxenmanager/trunk$ ./openxenmanager
無事OpenXenManagerがUbuntu上で起動しました。
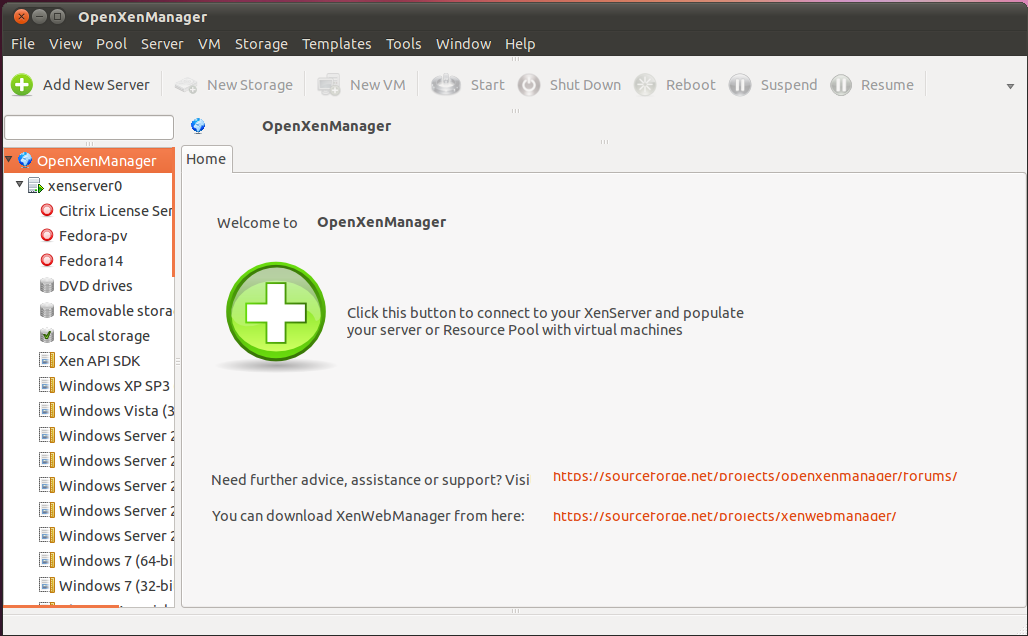
現時点のOpenXenManagerはXenServer 6.0に対応していないようで、基本的な操作はできるものの、ネットワークインターフェイスが認識されていなかったり、コンソールの表示ができなかったりする不具合がありました。
しかし、OpenXenManagerの開発は続いているようですので今後に期待!といったところですね。
【参考】仮想化支援機能とは
仮想化支援機能とは文字通りサーバーを仮想化するさいにそれを補助するためのもの。IntelのCPUにはVT-xが、AMDのCPUにはAMD-Vが搭載されており、BIOSで機能を有効化することで利用可能になるが、低価格帯のCPUではサポートしないものがあるため注意が必要。
■XenServerを使うメリット
XenServerは、XenCenterを使うことで仮想マシンの管理などを容易に行うことができます。仮想マシンのオンオフやVMの操作が行えるだけでなく、仮想マシンをテンプレート化して同じ環境を複数作成することなど便利な機能が色々備わっています。
既存の環境をXenConvertを使い、仮想化することができ、コンバートした環境は容易にXenServer上で動作させることができます。詳しいXenConvertの使い方については、マニュアルをご覧ください。
【参考】無償版と有償版の対応機能一覧
→ http://www.citrix.co.jp/products/xenserver/edition.html
■XenServerのダウンロード
まずはXenServerを利用するための材料をそろえましょう。
以下のページを開き、XenServerをダウンロードしておいてください。
→ http://www.citrix.co.jp/products/xenserver/download.html
サイトではXenServerのisoイメージがダウンロードできますので、これをCD-R/RWなどのメディアに書き込みます。CDが作成できたら、インストールするマシンにメディアを挿入してCDブートしましょう。
■XenServerのインストール
(1) CDから起動するとXenServerのブート画面が表示されるはずです。この画面でEnterキーを押し、インストールを続行します。
(2) 使用中のキーボードのキーマップを指定します。日本語キーボードの場合は「jp106」を選んで[OK]ボタンを押してください。
(3) XenServerのインストールを行なうなら、[OK]ボタンを押します。インストールを開始するとハードディスクのすべてのデータが消去されますので注意してください。
(4) 利用規約(EULA)に同意することで、XenServerのインストールを行なうことができます。[Accept EULA]ボタンを押します。
(5) インストールに使うソースを指定します。今回はCDメディアからインストールするので、「Local Media」を選び[OK]ボタンを押します。
(6) Supplemental Packsを導入するか選択します。Supplemental PacksをインストールするとLinuxのインストールが非常に簡単になりますが、多くのストレージ容量が必要になります。今回はインストールしないので[NO]ボタンを押します。
(7) CDメディアの検証の画面では必要に応じてディスクのチェックを行ないます。今回はSkipします。
(8) XenServerの管理パスワードを設定します。ここで設定したパスワードは、XenCenterでログインしたり、管理画面で操作したりする際に必要なので、パスワードを忘れないように気をつけます。
(9) ネットワークIPの設定を行ないます。環境に合わせて適宜設定します。
(10) ホスト名とDNSサーバーのIPを設定します。
【参考】IPアドレスについて
一般家庭ではルーターがDNSサーバーを兼務しています。コマンドプロンプトなどで
ipconfigと打ち込んでください。IPv4アドレスが192.168.0.100だった場合、以下の通りになります。
サブネットマスク:255.255.255.0
デフォルトゲートウェイ:192.168.0.1
DNS:192.168.0.1
(11) タイムゾーンの選択では、まず「Asia」を選んで[OK]ボタンを押します。
(12) 引き続き、タイムゾーンの設定で「Tokyo」を選んで[OK]ボタンを押します。
(13) 最後にNTP(時刻合わせ)サーバーを使う、使わないの設定を行ないます。
(14) すべての設定が終わったら、XenServerがインストールされ、終了後再起動します。
以上でXenServerのインストールは終わりです。どうです、簡単でしょう?
このあとXenCenter(Windows用クライアント)でXenServerにアクセスして、仮想マシンを作成してゲストOSを動作させるのですが…この後は次回にしたいと思います。
 RSS
RSS