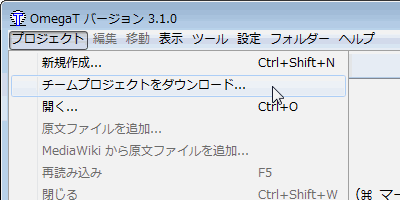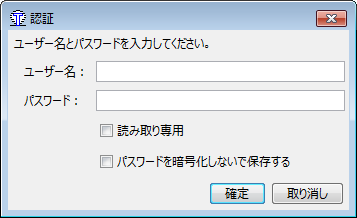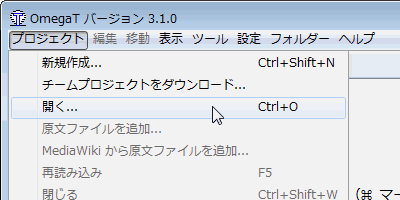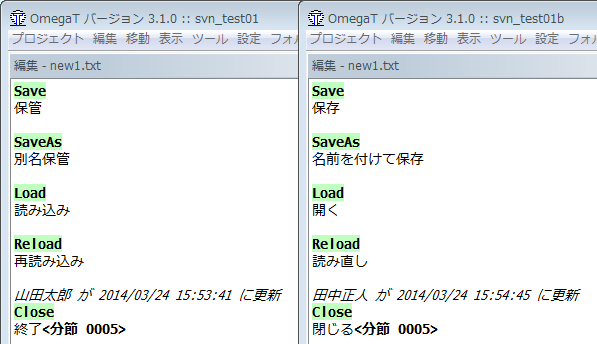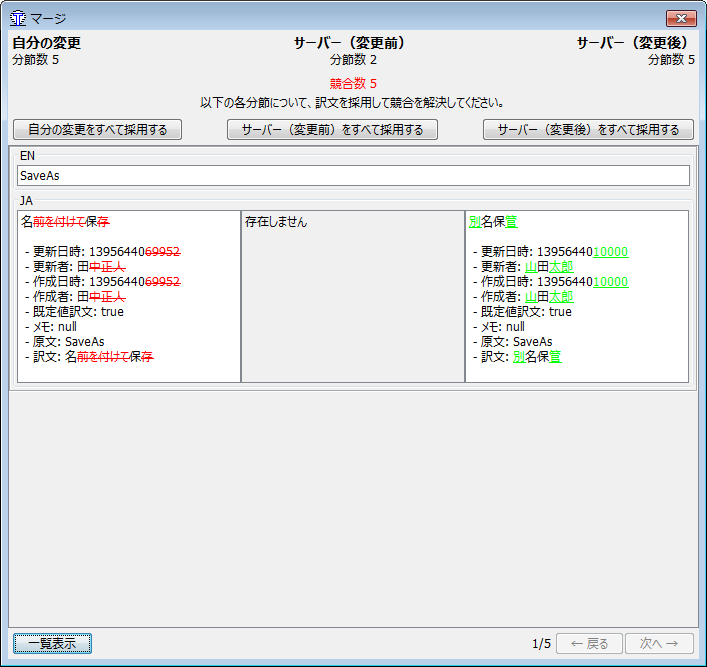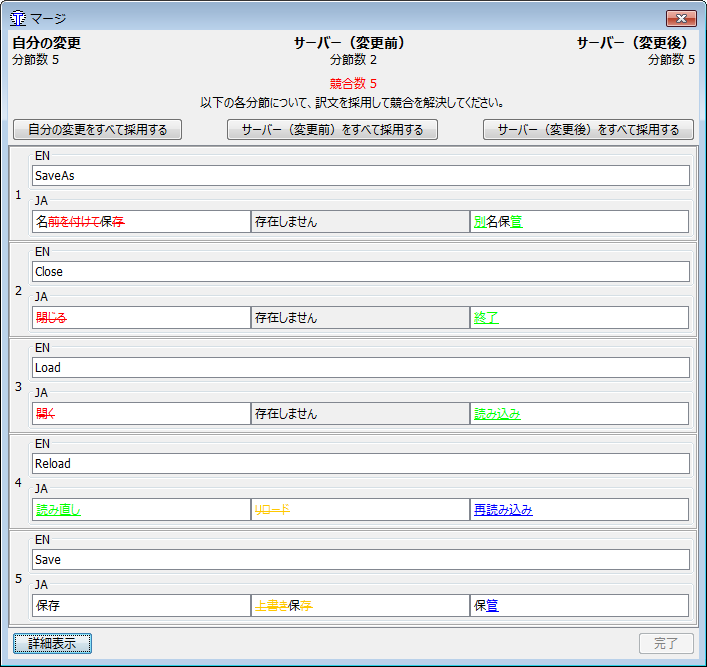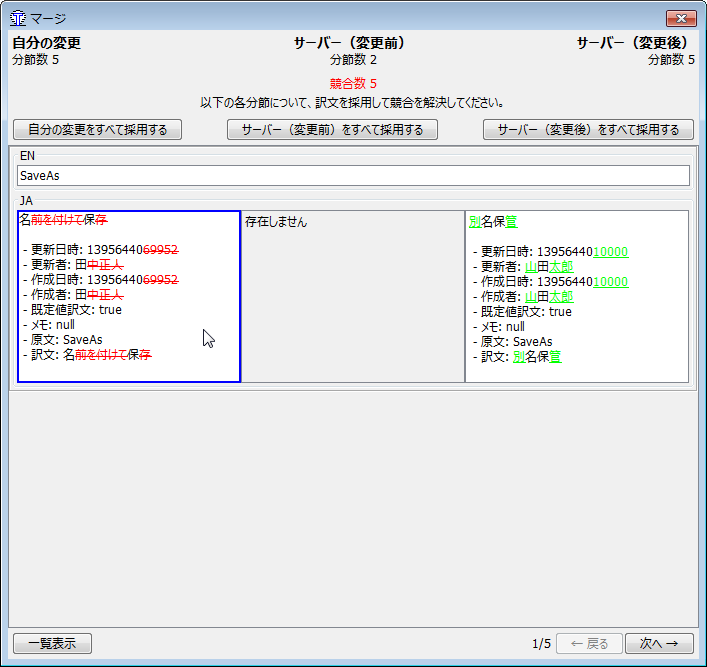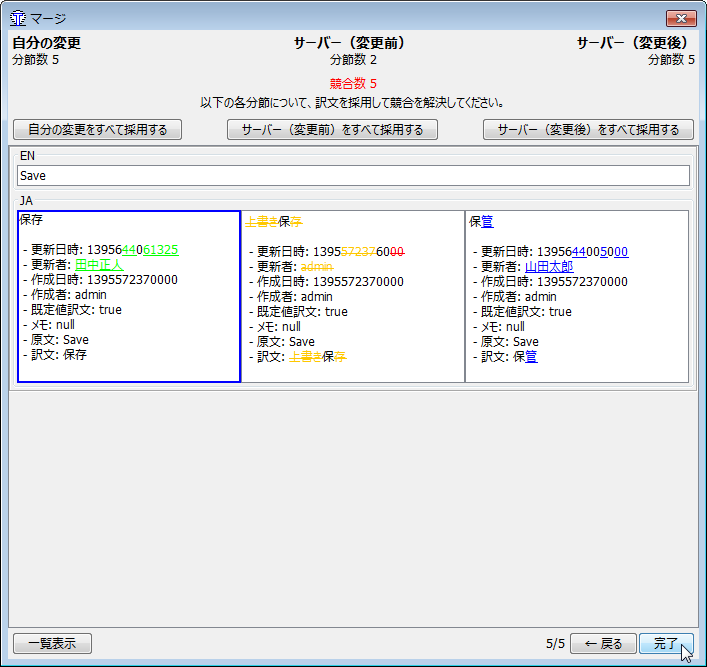「オープンソース」を使ってみよう (第34回 翻訳支援ソフト「OmegaT」のチーム機能の使い方)
04/21
Use it ! OSS No Comments
Tweet
![]()
■OmegaT のチーム機能の使い方
OmegaT は、翻訳支援ソフトです。
OmegaT 自体については、過去記事をご参照ください。
http://www.ospn.jp/press/20101109no3-useit-oss.html
OmegaT には、Subversion や Git のような VCS(バージョン コントロールシステム)と連携できる「チーム機能」があります。これを使うと、ひとつのプロジェクトを複数のメンバーで同時並行的に翻訳していくことが可能になります。職業翻訳者の方はもちろんですが、OSS では翻訳ハッカソンのようなイベントなどでも、便利にお使いいただけるかと思います。
今回はそのチーム機能に絞って、翻訳者側の使い方を中心にご紹介します。
なお以下で使用するバージョンは、OmegaT 3.1.0 になります。
■前提条件
・チーム機能が実装されたのは、OmegaT 2.6 からです。
2.6 以降のバージョンをお使いください。
http://sourceforge.net/projects/omegat/files/OmegaT%20-%20Latest/
・[設定]-[チーム] メニューから、自分の名前を適切に設定しておいてください。
この情報は TMX ファイルに保存され、TMX ファイルはリポジトリで公開されます。
公開されても問題ない名前を設定してください。
・リモートリポジトリ上の OmegaT 翻訳プロジェクトは管理者がセットアップ済みで
あるものとします。
・翻訳を同期・更新するには、作業者がリモート翻訳プロジェクトのメンバーである
必要があります。
■チーム機能を初めて使う
1)チームプロジェクトをダウンロードする
メニューから [プロジェクト]-[チームプロジェクトをダウンロード] を選択します。
[チームプロジェクト] ダイアログが表示されます。
2)設定する
「リポジトリの種類」には SVN と Git の2種類があります。
管理者の指定に従って、適切な種類を選んでください。
「ローカルフォルダー」に指定するフォルダーは、まだ存在しないか、
あるいは空のフォルダーである必要があります。
3)確定する
設定が済んだら、[確定] ボタンをクリックします。
プロジェクトのダウンロード(チェックアウト)が行われますので、少し待ちます。
4)翻訳する
チームプロジェクトのローカル作業コピーが作成されると、
ファイル一覧が表示されます。
あとは、特にチーム機能を意識する必要はありません。
OmegaT 上で、ふつうに翻訳してください。
5)認証する
ローカルで変更を保存すると、自動的にリモートリポジトリに変更がコミットされます。
このとき、以前に認証を済ませていない限り、
次のような認証ダイアログが表示されます。
ユーザー名とパスワード以外のチェックボックスは、
特に事情が無い限り、チェックする必要はありません。
項目を入力して [確定] ボタンを押すと、認証が完了してコミットが実行されます。
一度この認証を済ませると、次回からは何も訊かれることなく、透過的にコミットが
実行されます。
なお、もし初回の作業時に何も変更を保存しなかった場合は、認証を要求されません。
その場合は、二回目以降の作業時に、何かしらの変更を保存するタイミングで認証
を要求されます。
■チーム機能を二回目以降に使う
作成済みのチームプロジェクトを開く場合は、通常の OmegaT プロジェクトと
まったく同じように、[プロジェクト]-[開く] からプロジェクトを開いてください。
チームプロジェクトのダウンロード作業は、初回以外は必要ありません。
■コンフリクトを解消する
同じプロジェクトについて複数のメンバーが並行して作業する場合、
同一分節を別々に訳してしまう可能性があります。
先に保存したユーザーの場合は問題ありませんが、後から保存する
ユーザーの場合はコンフリクト(競合)が発生します。
このような場合、OmegaT 3.1.0 からは、マージ(競合解決)用の
ツールとして内蔵されている SuperTMXMerge が起動し、ユーザーが
グラフィカルに競合解決方法を選べるようになります。
https://github.com/amake/SuperTMXMerge
具体例を見ていきましょう。
以下は、同じ文書を2人のユーザーが翻訳している状態を模したものです。
左のユーザーが先に保存します。この時点では問題ありません。
次に、右のユーザーが保存します。この時点で競合が発生するため、
自動的に SuperTMXMerge の画面が起動します。
画面は詳細表示のものです。
ローカルで自分の変更した情報、変更前の情報、サーバーの変更後の情報など、
マージに必要な情報がすべて表示されていることが分かります。またデータの
差分は書式付きで表示されているため、どこが違うのか一目瞭然です。
画面左下のボタンを押すと、一覧表示に切り替えることができます。
競合分節の数が多い場合は、全体を把握しやすいよう、
最初から一覧表示の方で表示されます。
一括してどれかを採用すれば良い場合は、
画面上部の[〜をすべて採用する]ボタンを押すだけです。
個別に決めていく場合は、採用したい枠をクリックします。
採用すると、太枠に変わります。
画面右下のボタンで移動しながら、次々と採用していきます。
すべて採用が決まると、右下隅の[完了]ボタンが有効になります。
[完了]ボタンを押して、マージ終了です。
svn や Git のマージ処理というと、CUI で作業するイメージをお持ちの方も
多いかもしれませんが、OmegaT の場合は、このように分かりやすい画面で
誰でも簡単に作業できるようになっています。
■参考情報
チーム機能は最初のダウンロードさえ済んでしまえば、以後は通常のプロジェクトと
まったく同じ感覚で使えます。リポジトリ操作は OmegaT が面倒を見るため、作業中はそれがチームプロジェクトなのかどうかを意識する必要すらありません。
本稿で触れなかったチーム機能の FAQ については、下記でご確認いただけます。
https://code.google.com/p/omegat-jp/wiki/Team_Project_howto#FAQ
何か疑問があれば、ユーザーメーリングリストで質問してみてください。
多言語なので、日本語で質問してもかまいません。
過去ログは公開されていますが、投稿するにはメンバー登録が必要です。
https://groups.yahoo.com/neo/groups/OmegaT/
最後に、OmegaT 日本語化プロジェクトでは、メンバーを常時募集しています。
興味のある方は、ぜひご参加ください!
https://code.google.com/p/omegat-jp/
 RSS
RSS