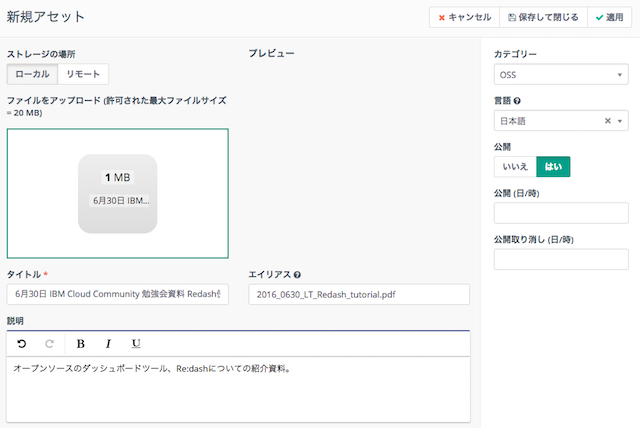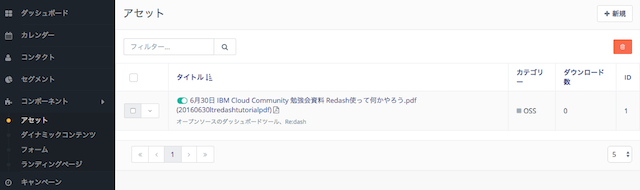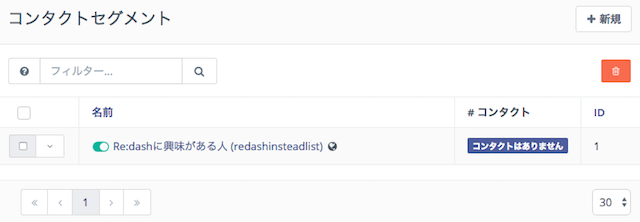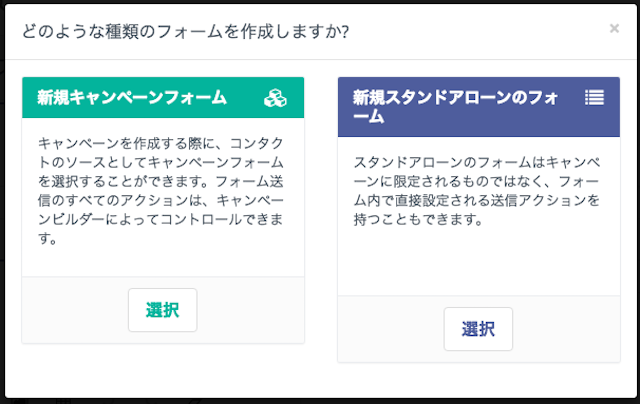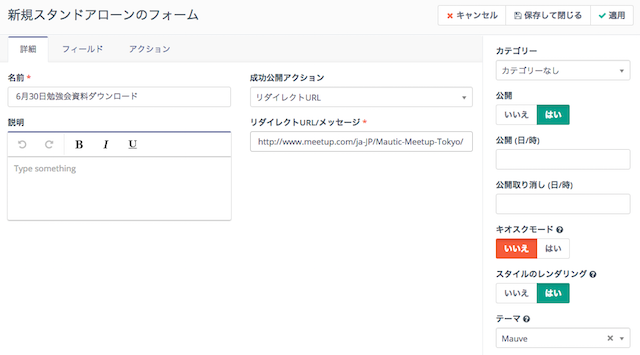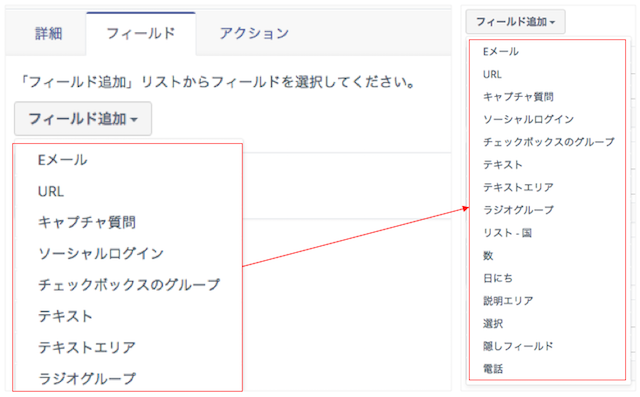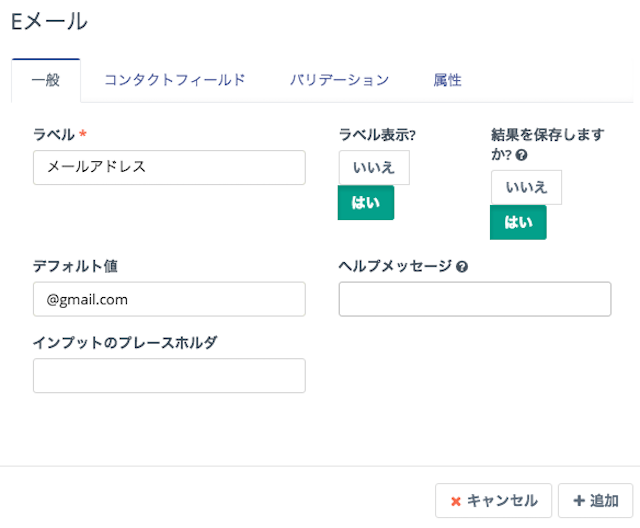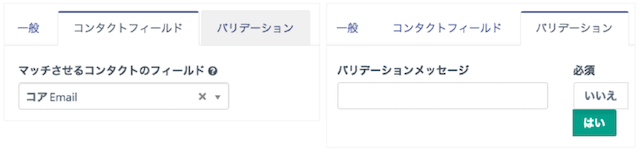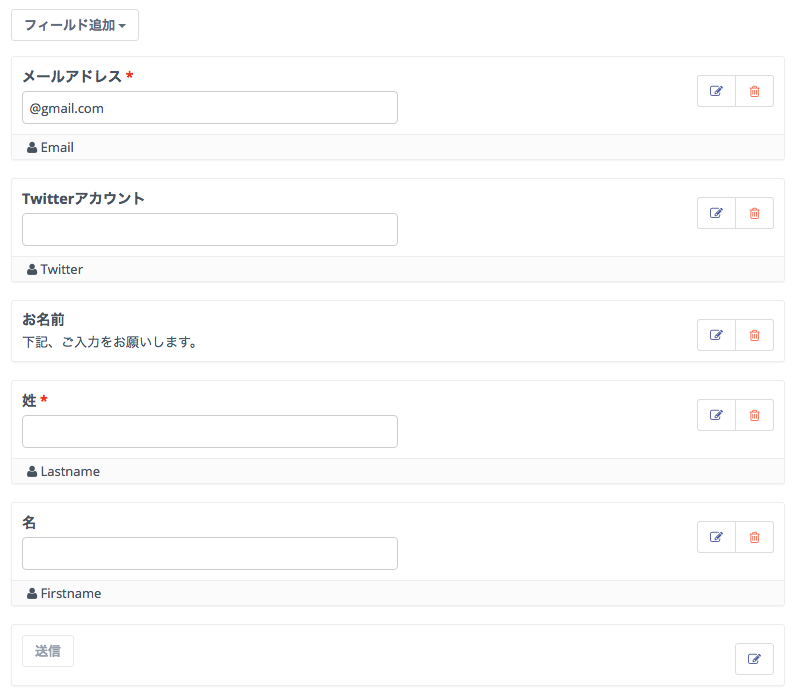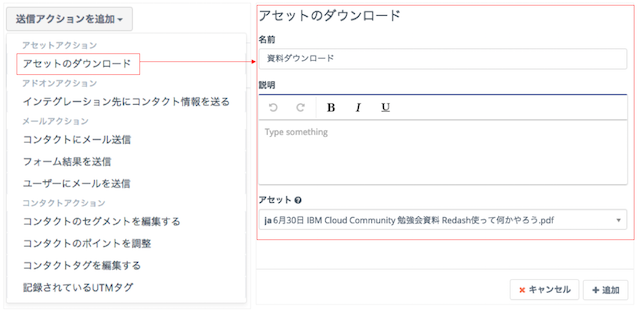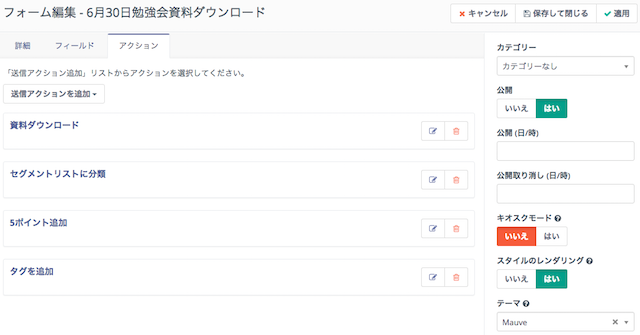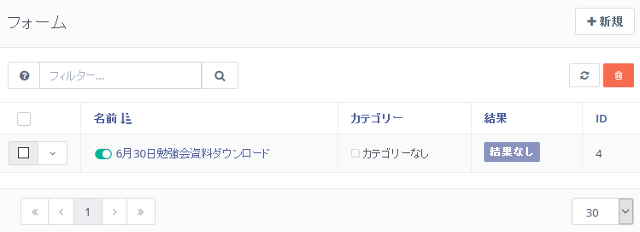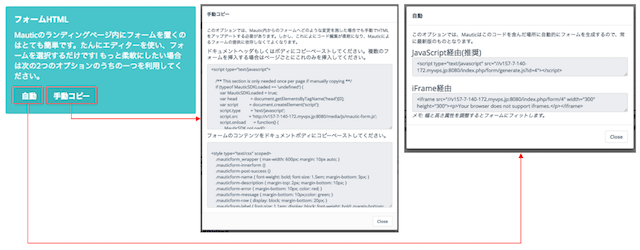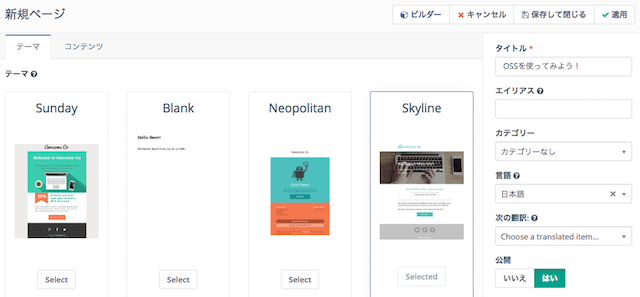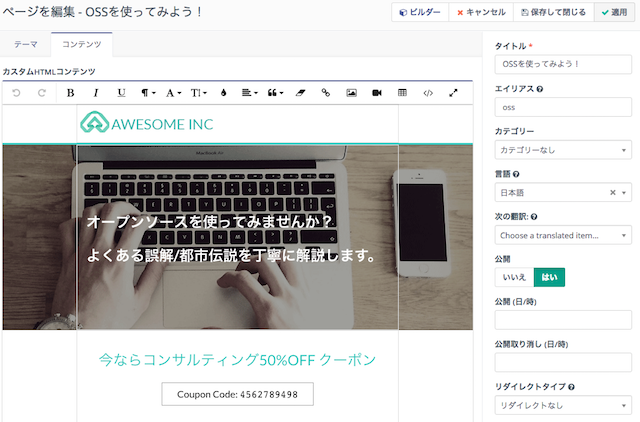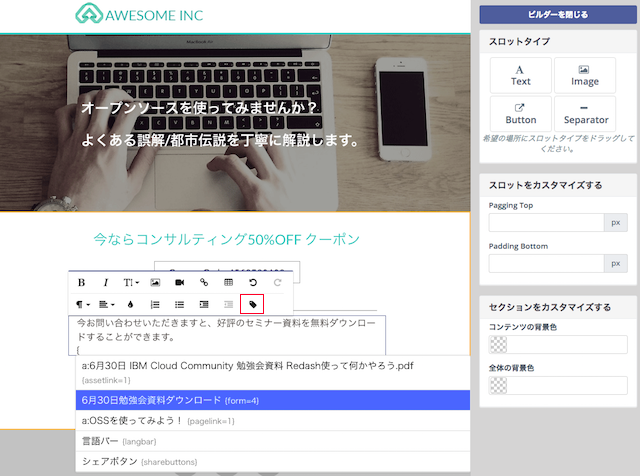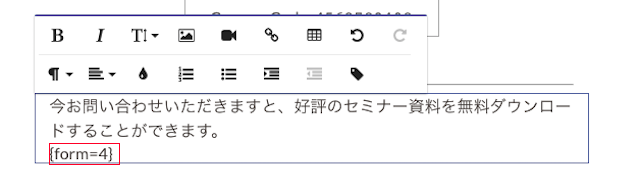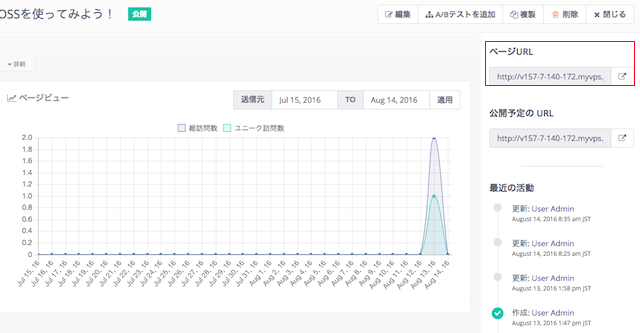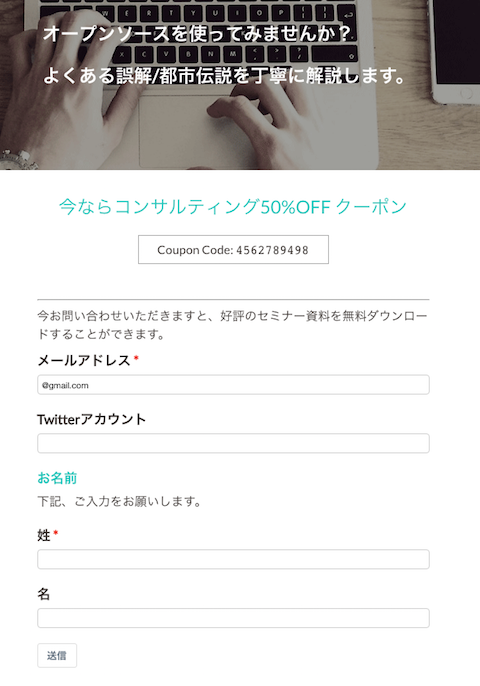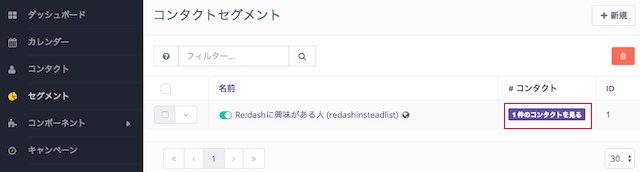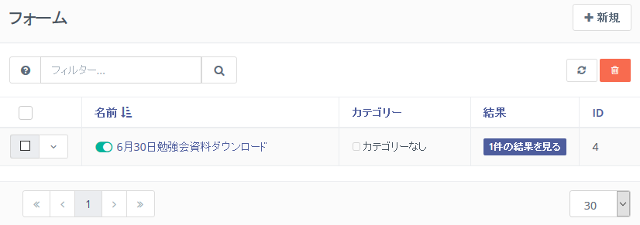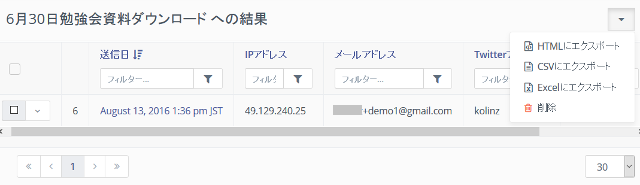「オープンソース」を使ってみよう
(第40回 Mautic)
08/24
Use it ! OSS No Comments
Tweet
![]()
- はじめに
- Mautic Community Japan
- Marketing Automation (マーケティングオートメーション)
- Mauticについて
- Mautic環境の構築
- Mauticの使い方 ~資料をダウンロードした人を記録する仕組みを構築してみよう!~
- まとめ
■はじめに
今回は、オープンソースカンファレンス2016 .Enterpriseの開催が間近という
こともあり、「Mautic」の具体的な使い方についてご紹介します。
■Mautic Community Japan
世界各国で活動しているMauticのユーザー会のうち、日本では東京・名古屋・札幌を
拠点に活動しています。大体月1回の勉強会で集まりLT(短時間の発表)と Facebookに
よるコミュニケーションにて、Mauticユーザー同士をつなぎ、Mauticを使う上で知り
たい情報や困ったときに助けあえるコミュニティです。
東京→ http://www.meetup.com/ja-JP/Mautic-Meetup-Tokyo/
名古屋→ http://www.meetup.com/ja-JP/Mautic-Meetup-Nagoya/
札幌→ http://www.meetup.com/ja-JP/Mautic-Meetup-Sapporo/
■Marketing Automation (マーケティングオートメーション)
頭文字をとって、MAと略称します。少しややこしいですが、マーケティング活動は、
営業活動の一部で、商談になりそうな顧客を探し、あるいは過去に取引のあった
顧客リストなどから、有望な顧客を発掘し、顧客の相談にのり、具体的な商談を
生み出す役割があります。
マーケティング活動の評価は、生み出した商談がどの程度成約できたかが指標に
なります。営業活動と密接な関係にあります。
MAは、マーケティング活動を効率的に進めるために、メールやWebページ、
フォーム、資料配信、Webセミナー、ソーシャルなどのデジタルコンテンツ活用を
自動化します。
自動化することで、今までに使っていた時間と同じ時間で、より多くの活動を行う
ことができるようにします。
■Mauticについて
Mauticは、世界で唯一のオープンソースによるMAツールです。
PHP+MySQL環境で動きます。MariaDBでも確認済みです。
ライセンスはGPL v3です。
Mauticは基本的に無料で利用でき、好きなサーバーで動かすことができ、クラウド
サービス(AWS / IBM SoftLayer / Microsoft Azure等)やいくつかのレンタルサーバー
で動作確認が済んでいます。
中小企業にとって、月々数万円のITシステムでさえ会社から導入の承認を得ることに
数か月の時間を要することはよく知られています。他のMAが月々数万円~数十万円で
あることと比べると、月1500円程度のレンタルサーバーでも動くMauticはMAの入門
として適しています。
Mauticはビジネスで役立つためにあり商用利用がメインです。もちろん無料です。
また、SaaS版もあり、SaaS版には無料プランと有料プランがあります。
サポートは公式サイトのForum(掲示板)やSlack(チャット)で行われますが、
日本のユーザーは、冒頭にご紹介しました『Mautic Community Japan』に参加すると
良いでしょう。メンバー間で助け合いますし、メンバーにはサポートを提供している
ところもあります。
■Mautic環境の構築
ユーザー会であるMautic Community Japanのメンバー等が、
手順書を公開しています。
Ubuntu 16.04 上に、Mauticを構築する手順
AWS EC2上に、Mauticを構築する手順
Bitnamiによる簡易インストール手順
CentOS 7上にMauticを構築する手順
■Mauticの使い方
~資料をダウンロードした人を記録する仕組みを構築してみよう!~
Mauticを使い始めると最初によくある使用例は、「Webサイトの問い合わせフォーム
から資料をダウンロード出来て、ダウンロードした人のリストが欲しい」
というものです。
今回は、ダウンロードのためのWebサイトと問い合わせフォーム、資料をダウンロード
する仕組みについて、少しお時間をいただいてお話します。Mauticでは、問い合わせ
フォームやリスト(セグメントと言います)を起点に、様々なマーケティング施策を行う
一連の流れを「キャンペーン」と言います。
キャンペーンについての使い方はこちらをご覧ください。今回ご紹介する仕組みは、
キャンペーンに役立ちます。また、B to Cではいわゆる買い回り品や専門品、
B to B における商談発掘に役立ちます。
今回の手順としては、下記の4つになります。
1.アセットの登録
2.セグメントの作成
3.フォームの作成
4.ランディングページの作成と公開
<1.アセットの登録>
Mauticでは、Webサイトやフォーム、メール等を通してダウンロードして
いただいたファイルを追跡する機能として、「アセット」があります。
「アセット」に登録するには、構築したMauticの環境にログインし、
画面左側のメニューから、[コンポーネント]→[アセット]の順にクリックします。
アセットの画面が表示されます。画面左上の[新規]をクリックします。
[新規アセット]画面で、[ストレージの場所]はローカルとして、ファイルをアップロード
します。アップロードできるファイルサイズは、Mauticの設定画面で設定したサイズが
上限です。
[タイトル]は必須です。[エイリアス]は、ダウンロード時のファイルのURLに影響します。管理しやすいように、[説明]や[カテゴリ]、[言語]も入力します。
公開期間を限定したい場合は、[公開(日/時)]が開始で、[公開取り消し(日/時)が終了
となり、その間が公開期間となります。
入力を終えたら、[公開]で「はい」を選択し、画面右上の[適用]→[保存して閉じる]の
順にクリックしますと、資料がダウンロードできる状態になります。
「アセット」の画面に戻りますと、登録されたアセットが確認できます。
ここで、アセットのタイトルの左隣が緑色になっていることに注目します。
緑色であれば、公開されていることを示しています。
<2.セグメントの作成>
セグメントは以前、リードスマートリスト等と言われていました。
Mauticで集めた顧客情報を分類するための篩(ふるい)のようなものです。
皆様の会社や団体によっては篩といわずに「関東エリアのリスト」や
「製品の○○に興味のあるリスト」のように単にリストと言っているかもしれません。
要はリストを作成する機能です。
画面左側のメニューから、[セグメント]をクリックします。
セグメントの画面が表示されます。画面左上の[新規]をクリックします。
新規作成画面では、セグメントの名前を入力して、画面右上の[適用]→[保存して閉じる]
の順にクリックします。セグメントの作成あるいは編集時に、「フィルタ」を設定する
ことで、分類条件を付与することができます。
分類条件には、「コンタクト」で使用している項目を用います。
<3.フォームの作成>
画面左側のメニューから、[コンポーネント]→[フォーム]の順にクリックします。
フォームの一覧画面が表示されます。画面左上の[新規]をクリックします。
今回は、「新規スタンドアローンのフォーム」を選択します。
「新規キャンペーンフォーム」は、キャンペーンの内容が決まっていて、一連の流れ
として運用したい場合に向きます。「新規スタンドアローンのフォーム」は、
キャンペーンの内容が決まっていないが、今後のキャンペーンで使用するための
セグメント(=リスト)を作成する等の用途に向きます。
初めてMauticを使用する場合は、「新規スタンドアローンのフォーム」で自社製品・
サービスについて興味関心のある顧客情報を集め、セグメントで取りまとめ、
セグメントをその後のキャンペーンに使用するという流れが良いでしょう。
フォーム作成画面が表示されます。タブが3つあることにお気づきでしょうか?
[詳細]タブでは、フォームの名前と説明、かなり重要な項目として、
「成功公開アクション」があります。「成功公開アクション」では、
フォームから送信ボタンをクリックした後に、そのまま待機するか、
メッセージを表示するか、特定のWebサイトに切り替える(リダイレクトURL)を
選ぶことができます。
今回は、「成功公開アクション」で、「リダイレクトURL」を選択し、切り替え先の
リダイレクトURLには、Mauticユーザー会のURLを指定します。これで、フォームに
回答していただくと、Mautic Community JapanのWebサイトが表示されるように
なります。次に[フィールド]タブの画面に切り替えてみましょう。
画面の右側は、公開日時やフォームのテーマを制御します。
ここでは上図のように設定します。
[フィールド]タブでは、フォームの入力項目を定義します。
「フィールド追加」をクリックしますと、15種類から該当するものを選び、
入力項目を配置します。今回は、下記の種別の入力項目を配置します。
●メールアドレス → フィールド追加でEメールを選択。
バリデーションは必須のための「はい」を選択。
●Twitterアカウント → フィールド追加でテキストを選択。
●お名前 → フィールド追加で、説明エリアを選択
●姓 → フィールド追加でテキストを選択。
バリデーションは必須のための「はい」を選択。
●名 → フィールド追加でテキストを選択。
先ず、見本としてメールアドレスの入力項目を配置してみましょう。
フィールド追加で「Eメール」を選択します。[一般]タブでは、入力項目に表示する
ラベル名や入力サンプルのデフォルト値を設定します。
標準的な設定としては、下図のように入力しておくと良いでしょう。
[コンタクトフィールド]タブでは、コンタクト画面で該当する項目を選択します。
[Eメール]のフィールドでは、すでに選択されていますが、[テキスト]のように
汎用的な項目の場合は、適宜指定する必要があります。
[バリデーション]は、必須かどうかを制御します。[Eメール]フィールドでは、
必須に「はい」を選択します。
[Eメール]のフィールドを見本に下記のように作成しましょう。
各フィールドを配置しましたら、次は[アクション]タブに切り替えます。
[アクション]タブでは、フォームの送信ボタンを押した後の動きを設定します。
「アセット」にアクセスして資料をダウンロードさせたり、「セグメント」に
登録したり、フォームに登録した方にポイントを付与して、重要な顧客にみせたり
することができます。
先ずは、[送信アクションを追加] → [アセットのダウンロード]をクリックします。
登録済みのアセットを選択し、追加ボタンをクリックします。
[コンタクトのセグメントを編集する]や[コンタクトのポイントを調整]、
[コンタクトタグを編集する]を用いて、下図のようになるようにアクションを
追加します。
最後に公開が「はい」になっていることを確認して、
画面右上の[適用]→[保存して閉じる]の順にクリックします。
「いいえ」になっているとフォームは公開されません。
保存後、フォームの一覧画面に戻ります。フォームの一覧画面は、
画面左側のメニューから、[コンポーネント]→[フォーム]の順に
クリックしても表示されます。
一覧画面からフォーム名をクリックし、フォームの詳細画面に入ります。
画面の左側には、一際目立つ「フォームHTML」という項目があります。
「フォームHTML」で、「自動」をクリックしますと、コピー&ペーストすれば動く
フォームの埋め込みコードが表示されます。「手動コピー」では、よりカスタマイズ
しての埋め込み可能なコードが表示されます。
「自動」で表示されたコードは、フォームを変更した場合、特になにもせずに最新の
設定が反映されますが、「手動コピー」で表示されたコードは、フォームの変更毎に
コードを取得し直し反映する必要があります。
<4.ランディングページの作成と公開>
画面左側のメニューから、[コンポーネント]→[ランディングページ]の順に
クリックします。ランディングページの一覧画面が表示されます。
画面左上の[新規]をクリックします。新規ページ画面が表示され、[テーマ]タブでは、
最小限必要な項目として、画面中央付近でテンプレートを選択、またタイトル入力と
言語に日本語を選択し、今回はテンプレートにSkylineを選びます。作成して即時公開
しない場合は、画面右側の公開で「いいえ」を選択する必要があります。
次に[コンテンツ]タブに切り替えます。
[コンテンツ]タブ内の[カスタムHTMLコンテンツ]では、文字の装飾や画像や動画の
導入、表の挿入といった基本機能が備わっており、をクリックすることでHTML表記に
変わるので、細かい調整は地道にHTML表記を用いることができます。
また、フォームの配置は、[コンテンツ]タブではなく、画面左上の[ビルダー]ボタンを
クリックし、ビルダー画面で配置作業を行います。
[ビルダー]画面では、テキストや画像をドラッグ&ドロップで配置できるほか、
フォームやアセットを配置することができます。今回は、フォームを配置して
みましょう。
下図のようにフォームを配置する場所でクリックし、カーソルが点滅する状態に
します。赤枠のタグのアイコンが表示されますので、タグをのアイコンをクリックし、
配置したフォームを選びましょう。
タグのアイコンをクリックし、配置したいフォームを選択すると、
{form=フォームID番号}の文法で文字列が挿入されます。これでフォームの
配置が完了しました。画面左上の[ビルダーを閉じる]ボタンをクリックします。
ランディングページ編集画面に戻りますので、
画面左上の[適用]→[保存して閉じる]の順にクリックします。
ランディングページの詳細画面が表示されますので、[ページ公開URL]の
URL右隣にある斜め右上を向いている矢印のアイコンをクリックしますと、
作成したランディングページと配置したフォームが表示されます。
途中で公開を中止し、改めて公開する場合は、画面右上の[編集]をクリックし、
ランディングページの編集画面で、画面右側の公開で「いいえ」を選択するか、
あるいは公開日時を未来の日付にセットすると良いでしょう。
設定を変更した場合は、忘れずに、画面左上の[適用]→[保存して閉じる]の順に
クリックします。非公開あるいは未公開の場合は、[公開予定のURL]ののURL右隣に
ある斜め右上を向いている矢印のアイコンをクリックしますと、公開前のランディング
ページにアクセスすることができます。
作成したランディングページを表示してみました。
フォームも表示されているはずです。
フォームにお手元のPCやスマートフォンから入力、送信します。
すると、Mauticの[セグメント]画面で作成済みのセグメントに対して
「XX件のコンタクトを見る」というボタンが表示されているはずです。
ボタンをクリックしますと、フォームを通して登録された顧客情報が表示されます。
顧客名をクリックしますと、フォームで取得したメールアドレスやTwitterアカウントに
もアクセスすることができます。
また、フォーム一覧画面にも、「XX件の結果を見る」というボタンが表示され、
こちらもボタンをクリックしますと、フォームを通して登録された顧客情報が
表示されます。
しかしセグメント画面とは異なり、HTML形式やCSV形式、
Excel形式で取得した情報をダウンロードすることができます。
より多くの情報を取得するには、フォームの項目を増やすわけですが、あまり項目を
増やしすぎると、フォームに入力せずにランディングページから離脱する確率が増える
ため、フォームの項目は最低限にしてその後の追加セミナーやオンラインアンケート、
電話などで顧客情報を蓄積・更新すると良いでしょう。
既にCRM(顧客関係管理)システムを導入済みの場合は、Mauticに標準導入済みの
プラグインを用いてCRMシステム内の情報をMauticに反映するのも手です。
■まとめ
最後までお読みいただき、ありがとうございます。
今回は、よく質問のある使い方として、「資料をダウンロードした人を記録する
仕組み」の構築手順についてご紹介しました。
この仕組みで得たセグメント(=リスト)を対象にしたキャンペーンを構築・実行
すると良いでしょう。
Mauticにより、MA(マーケティングオートメーション)によるマーケティング
活動支援の仕組みを低コストで用意することができます。
下記の参考情報では、キャンペーンの利用やCRM(顧客関係管理)システムとの連携、
CMS(コンテンツ管理システム)によるWebサイトとの連携などについても紹介して
います。Mauticを使用されるときは、是非ご覧ください。
Mauticを使う上での参考情報です。
Mautic 公式ドキュメント
Mautic使い方情報
Qiita(キータ)内のMautic技術情報
最後に、Mauticを検討される際には、Mautic Community Japanへの
ご参加をお待ちしております。
=============
Mautic Community Japan
西川 浩平
=============
 RSS
RSS