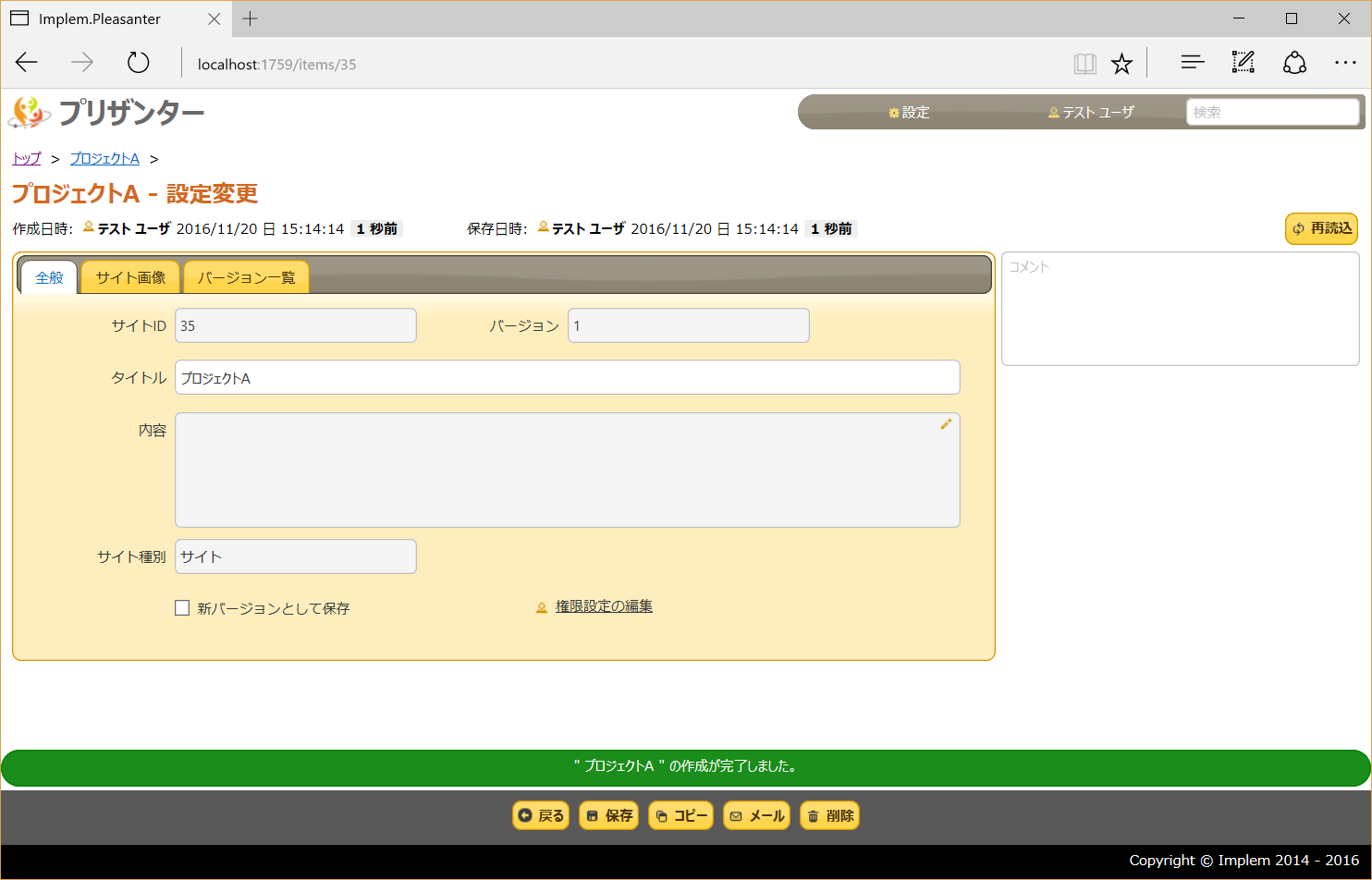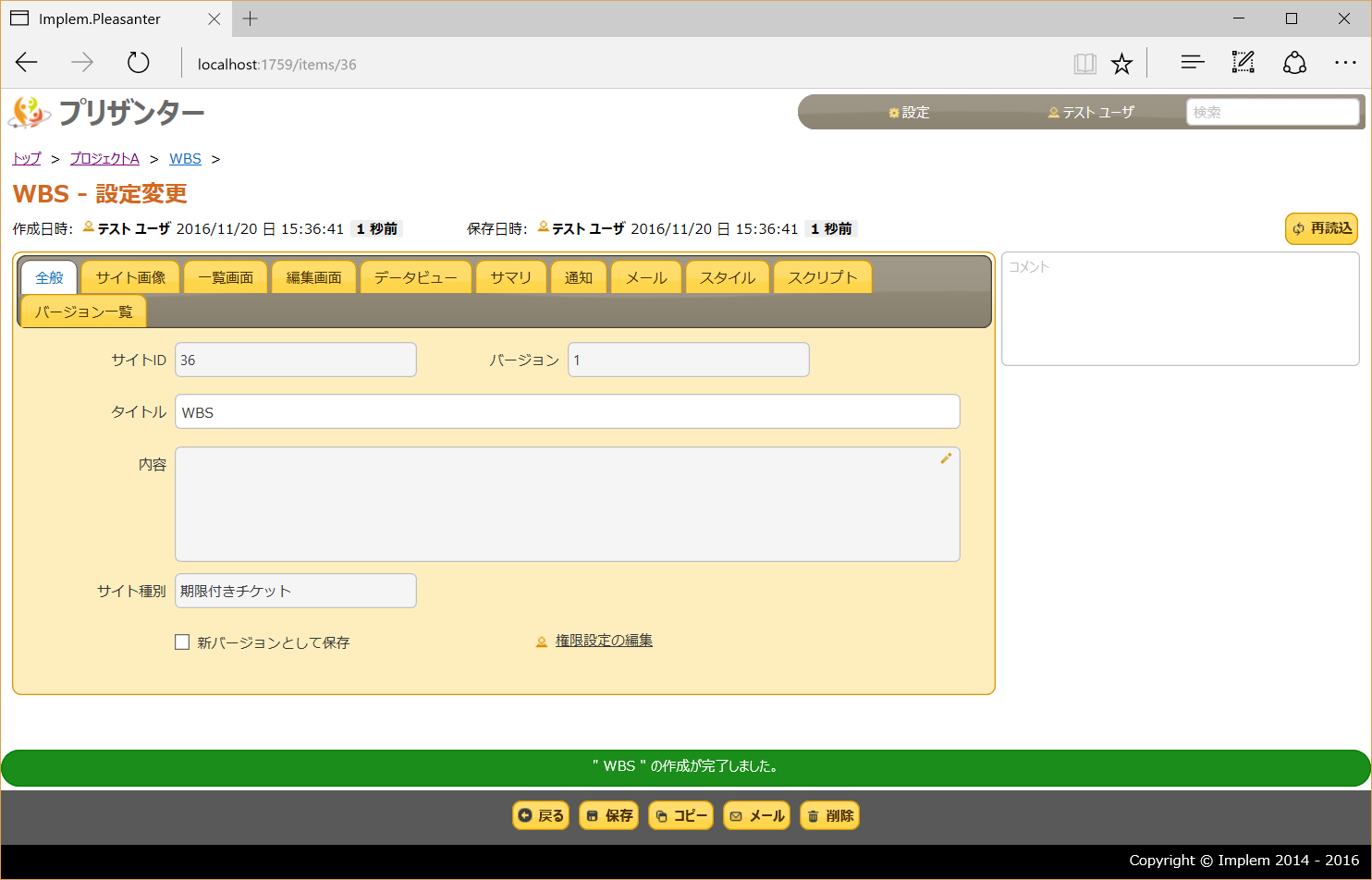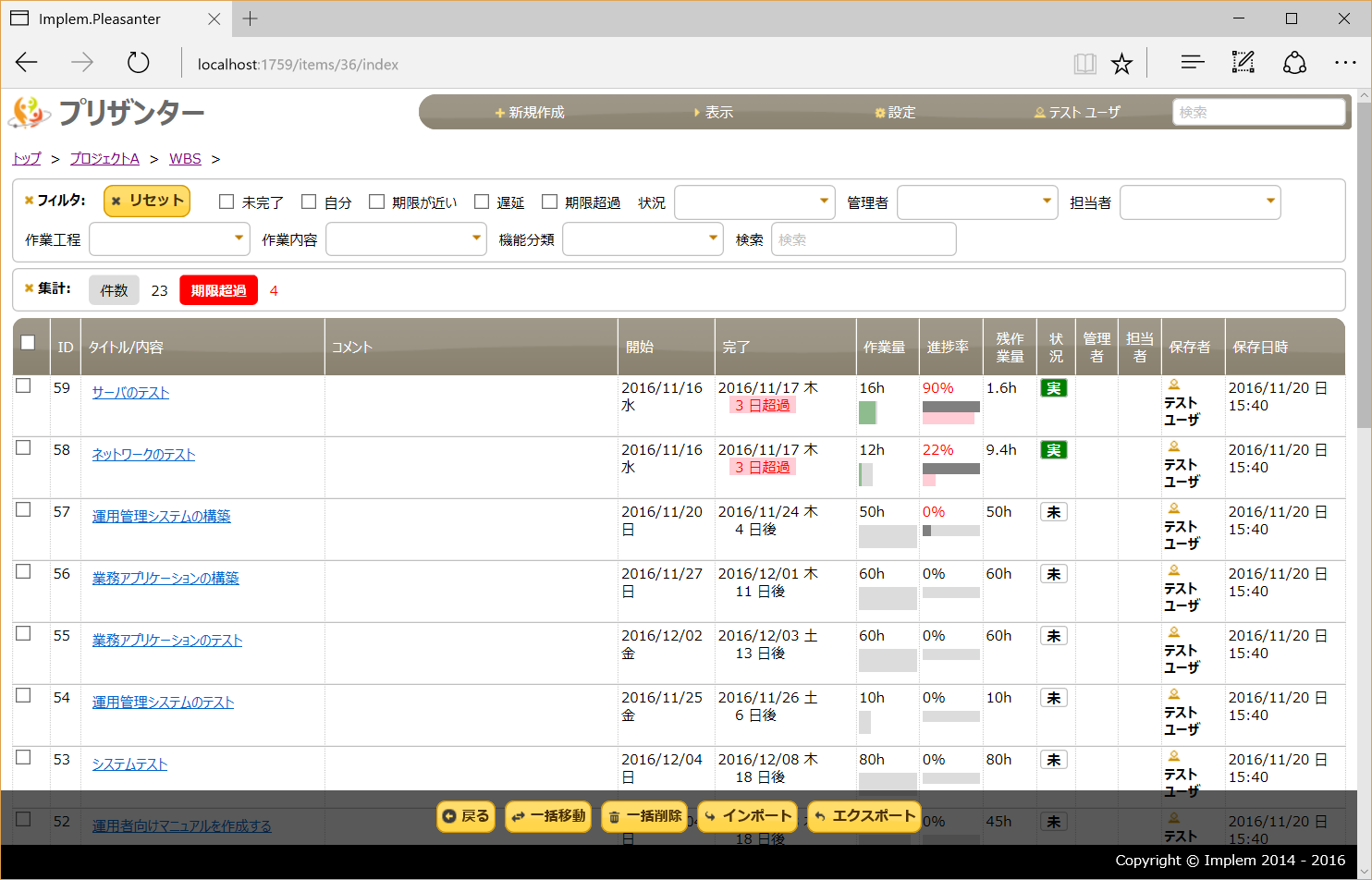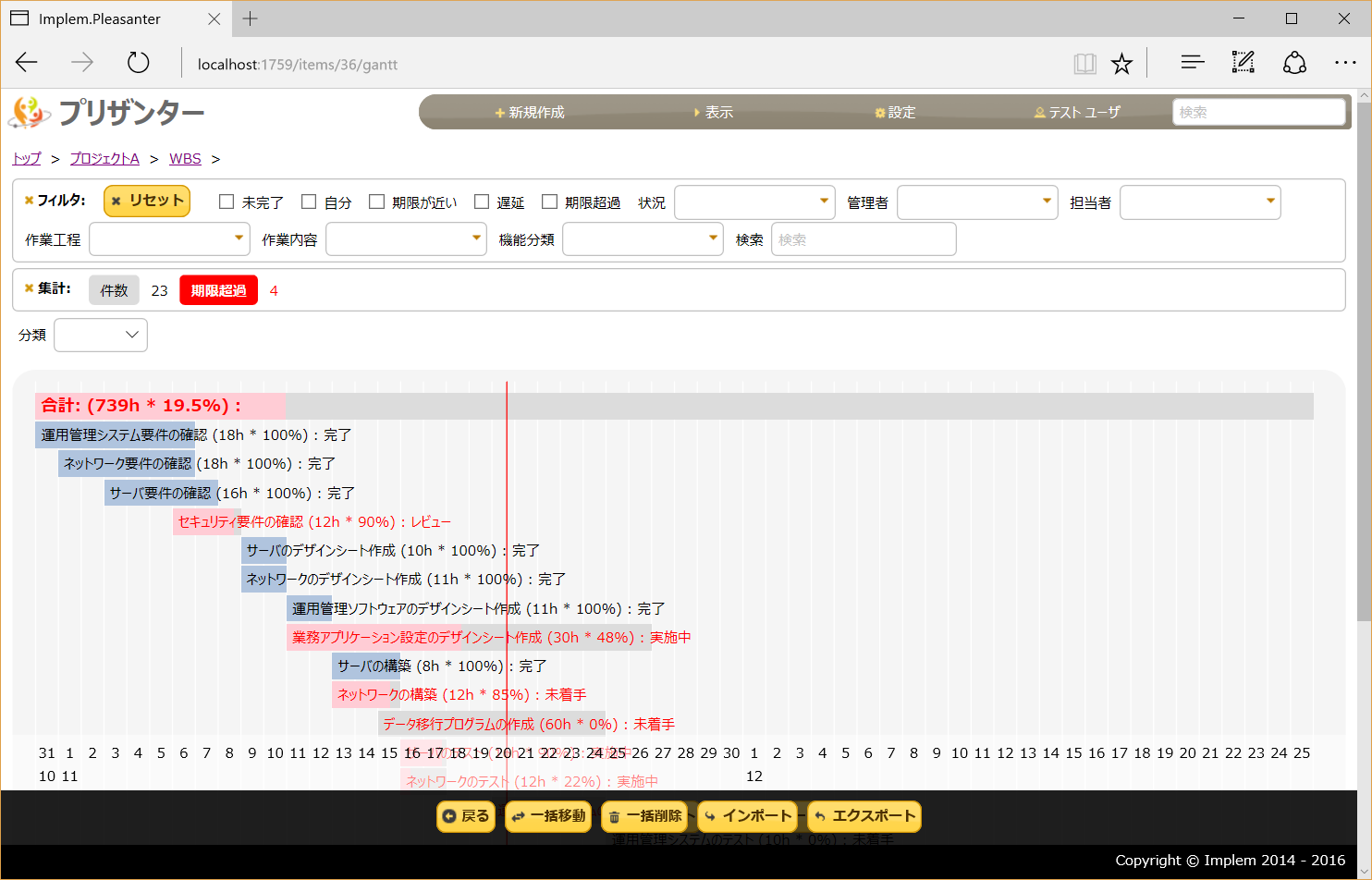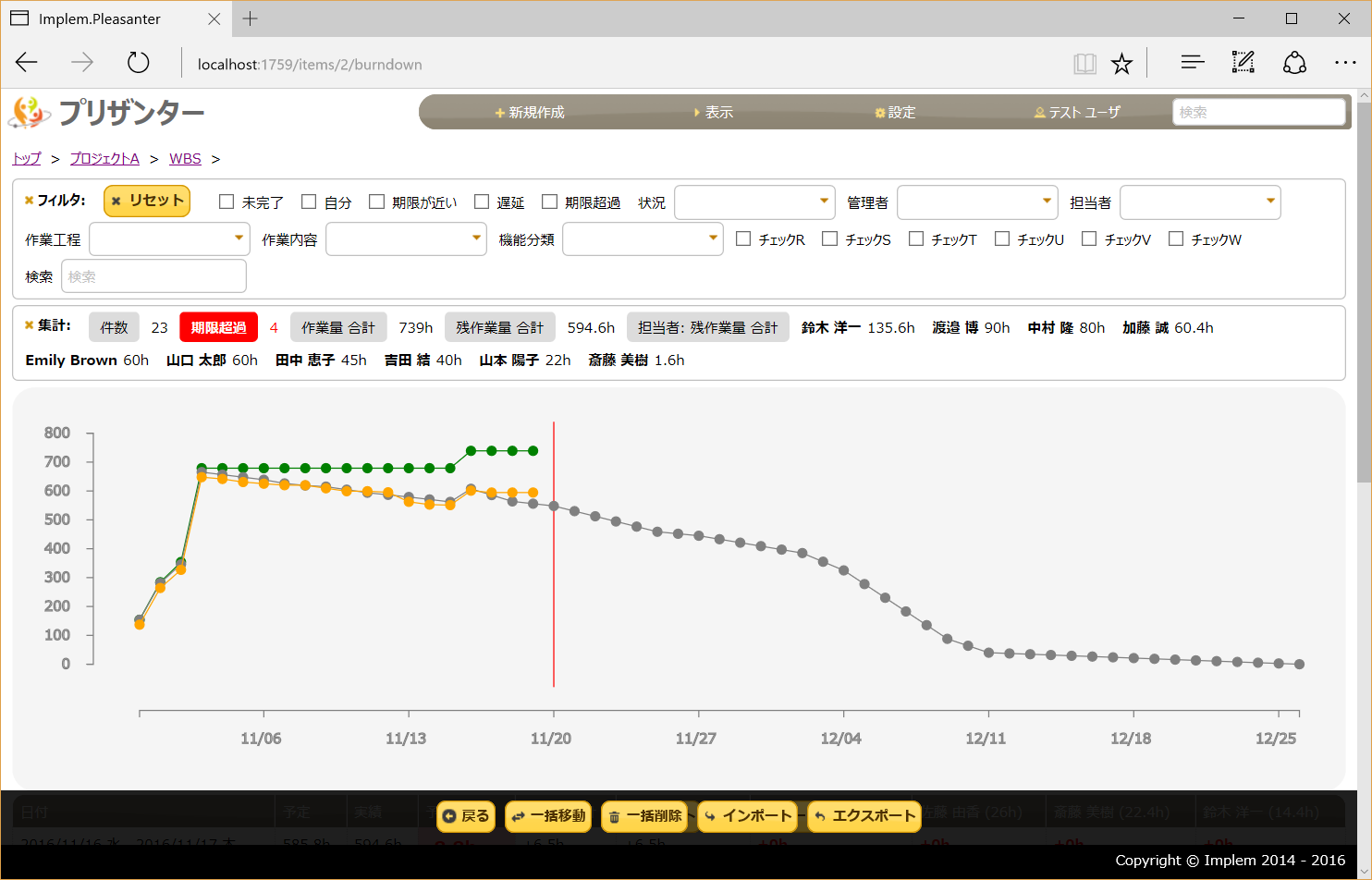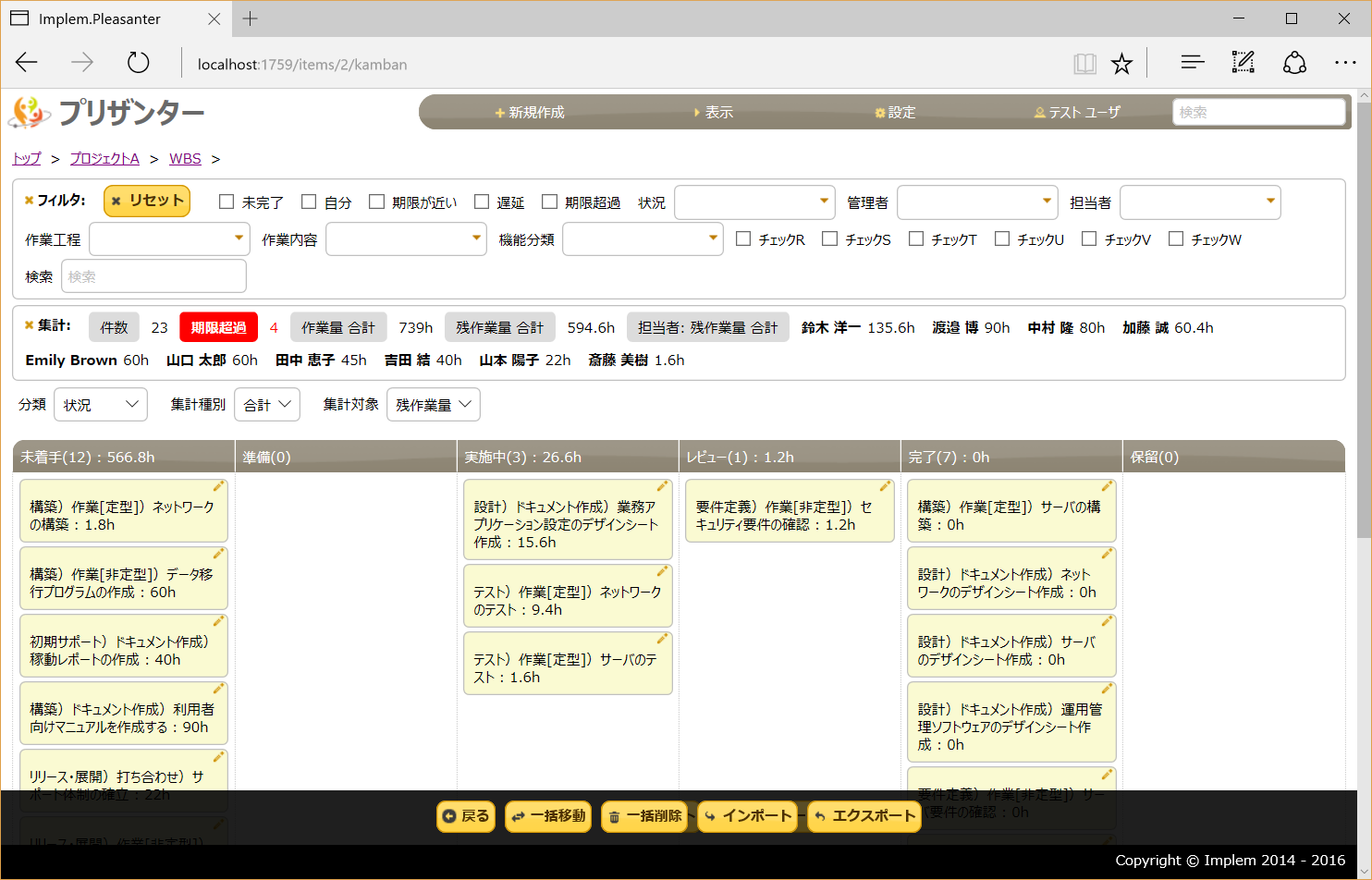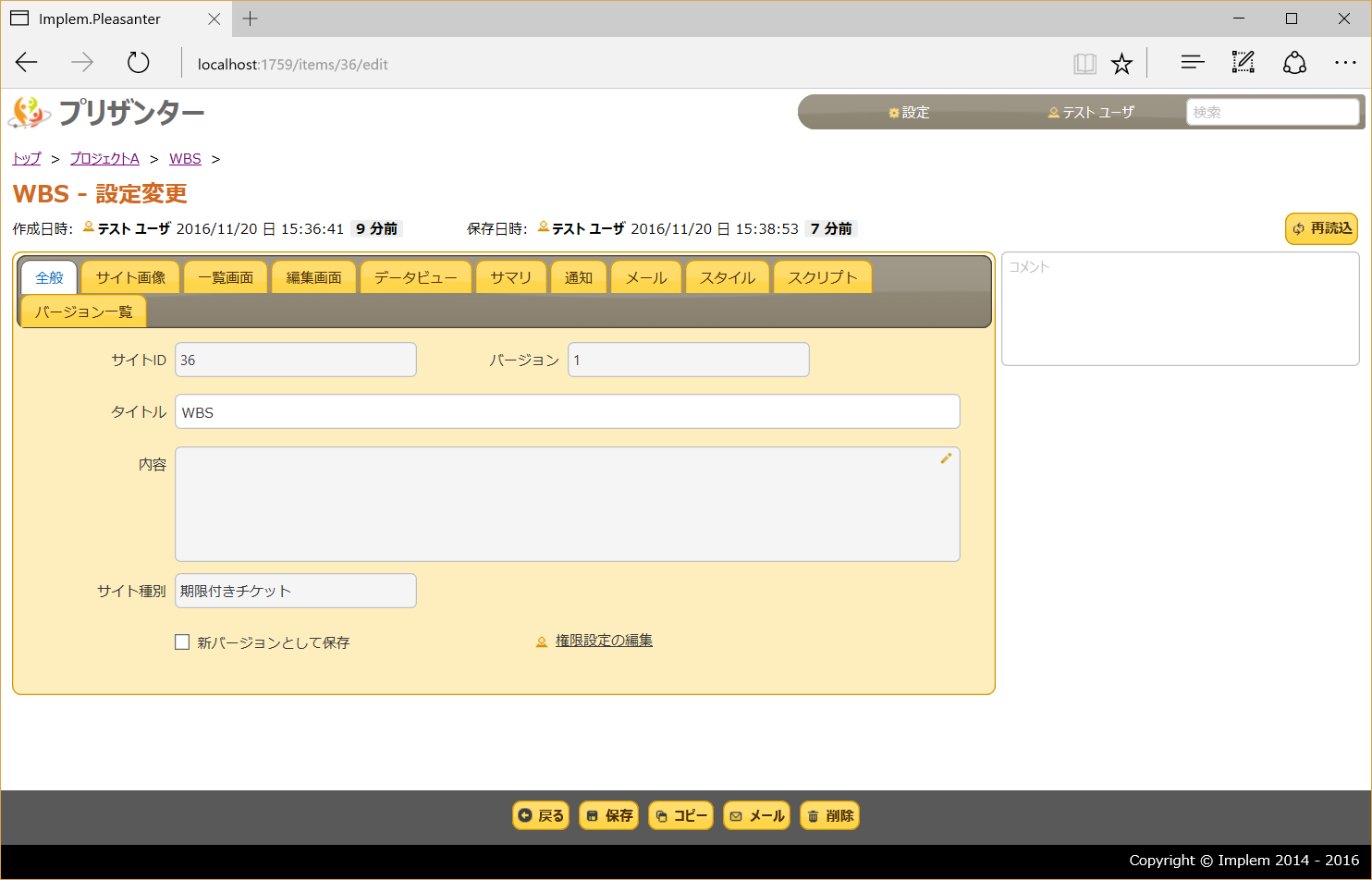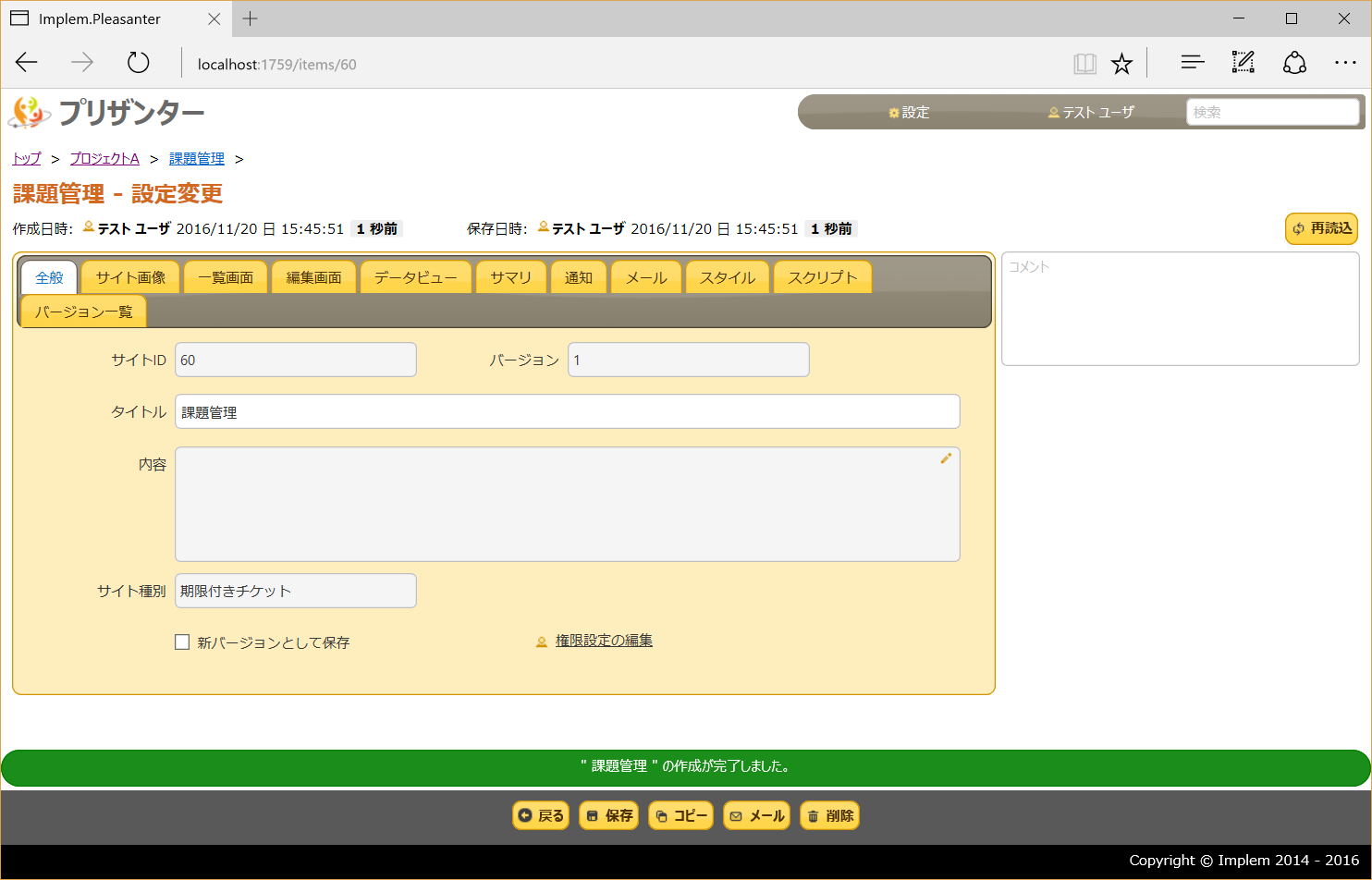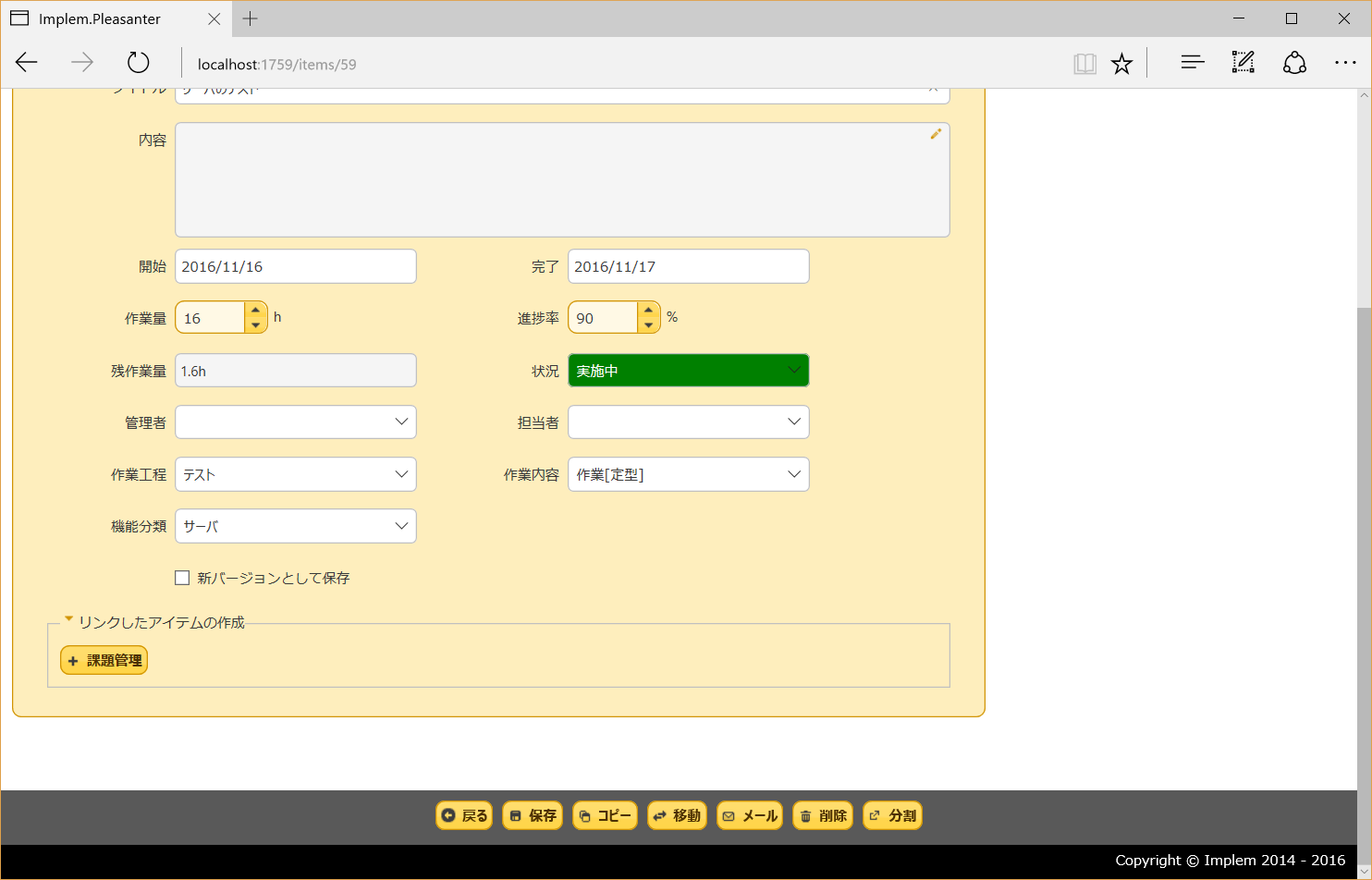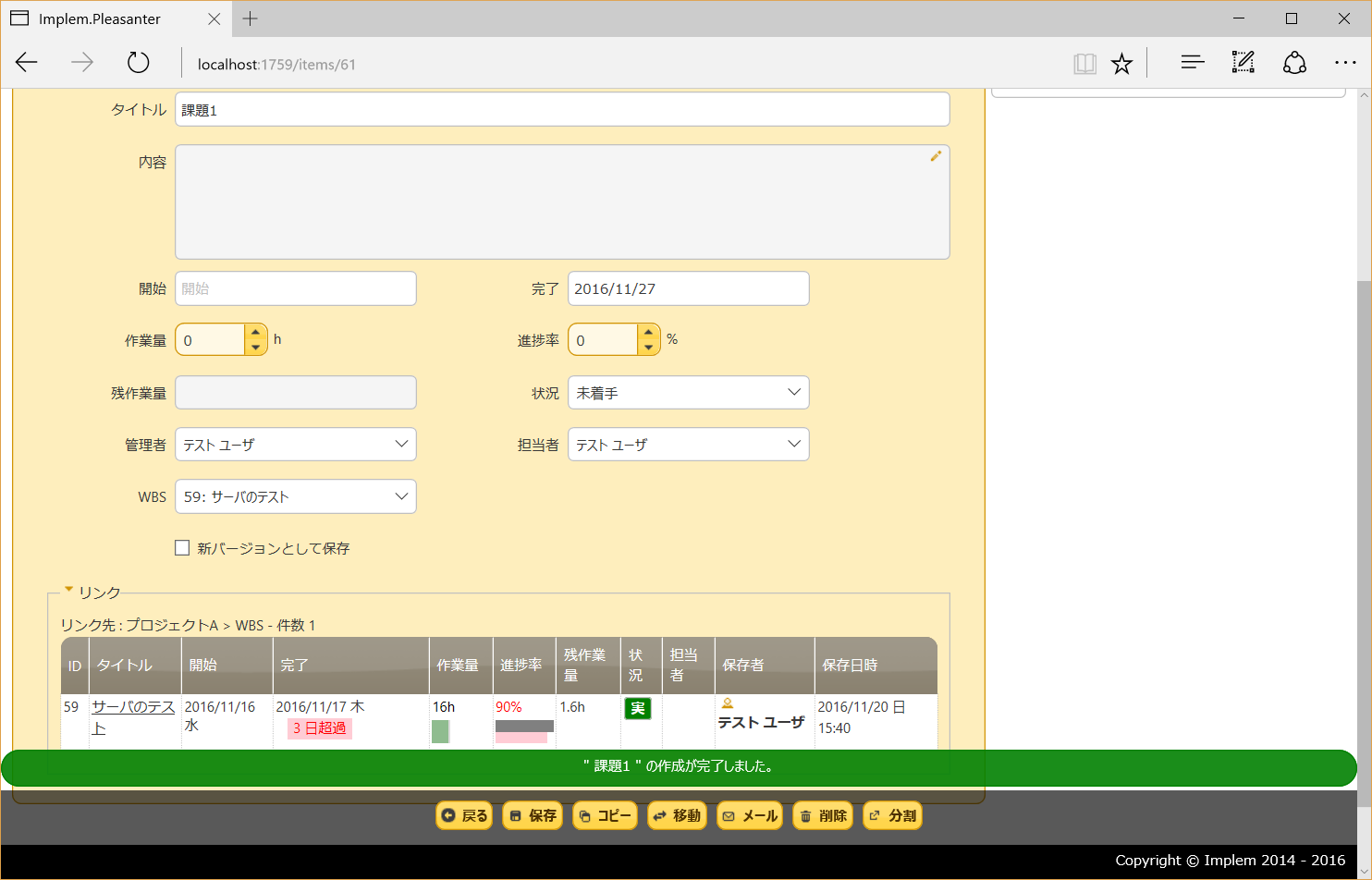「オープンソース」を使ってみよう
(第42回 プリザンター)
11/24
Use it ! OSS No Comments
Tweet
![]()
目次
- はじめに
- プリザンターとは
- プリザンターの環境を準備する
- サイトを作成する
- WBSを作成する
- ガントチャートを見る
- バーンダウンチャートを見る
- カンバンを操作する
- WBSにリンクした課題管理を作成する
- まとめ
- 参考情報
プロジェクト管理をはじめ、組織活動には様々な情報管理が必要です。
一般的にこれらの情報はExcel等に記録され、メールや会議といった
コミュニケーションを通じて更新が行われます。大きな組織では、
こうした管理業務に多くの労力が割かれています。
これらの作業には、情報の探索、記録、集計、分析といった単純なものが
多く含まれます。膨大な単純作業を人手で行うと、効率の低下、品質の
低下、担当者の疲弊といった問題が発生します。このような問題を放置する
と組織のマネジメントが機能不全に陥り、大きなトラブルを引き起こす原因
になることがあります。
Excel等で行っている簡易な業務をWeb化するためのオープンソースソフト
ウェアです。ファイルサーバのような階層構造と、カスタマイズ可能な
表形式のデータ構造を持ち、組織活動における様々な業務を効率化します。
Excel等の汎用ツールではやりにくかった、多人数による頻繁な更新、
バージョン管理、横断的なキーワード検索、自動的な更新通知(メール、
Slack)といった機能も備えています。
GitHub(簡易な業務のWeb化に使えるOSS「プリザンター」)
以下、プリザンターを使ってプロジェクト管理を行うための操作手順に
ついて説明します。本手順を行うには、事前に環境の準備を行って下さい。
環境の準備は以下の2種類から選択できます。
(1) ローカルに環境を構築する場合
・以下のURLの手順を参照し環境を構築してください。
https://github.com/Implem/Implem.Pleasanter/wiki
(2) Azureのデモ環境を使用する場合(30日間以上継続利用できません)
・以下のURLでメールアドレスを登録しデモ環境にログインしてください。
https://pleasanter.azurewebsites.net
プリザンターでは情報の入れ物としてサイトを作成します。サイトは
ファイルサーバのディレクトリ構造のようにツリー形式で情報を格納
する事ができます。
サイト作成手順
– 画面左上にあるプリザンターのロゴをクリックしトップを表示します。
– メニューから新規作成をクリックします。
– 以下の内容を入力します。
タイトル:プロジェクトA
– 作成をクリックします。
サイトの中にWBS(Work Breakdown Structure)を作成します。
期限付きチケットの機能を使用し、一覧表のようなデータ構造を
作成します。
WBS作成手順
– トップ -> プロジェクトAを開きます。
– メニューから新規作成をクリックします。
– 以下の内容を入力します。
タイトル:WBS
サイト種別:期限付きチケット
– 作成をクリックします。
次にWBSを管理するためのカスタムフィールドを追加します。
カスタムフィールドは5種類、各26項目(全130項目)を組み合わせて
使用できます。本手順では分類フィールドを使用し、フィルタや
チャートの分類等が行えるようにします。
| 項目 | 説明 |
| 分類 | ドロップダウンリストから選択可能な項目 |
| 数値 | 整数、少数(最大値、最小値設定可能) |
| 日付 | カレンダーで選択可能な日付 |
| 説明 | テキストエリア(マークダウン使用可能) |
| チェック | チェックボックで入力可能なON/OFF項目 |
<表:カスタムフィールドの種類>
カスタムフィールド追加手順
– トップ -> プロジェクトA -> WBSを開きます。
– メニューから設定 -> サイト設定をクリックします。
– 編集画面タブをクリックします。
– 編集項目の設定で、分類A, 分類B, 分類Cを選択し有効化をクリックします。
– 分類Aを選択し詳細設定をクリックし以下を入力します。
項目名:作業工程
選択肢一覧:
要件定義
設計
構築
テスト
リリース・展開
初期サポート
運用
– 分類Bを選択し詳細設定をクリックし以下を入力します。
項目名:作業内容
選択肢一覧:
調査
調整/依頼
申請
ドキュメント作成
作業[定型]
作業[非定型]
打ち合わせ
その他
– 分類Cを選択し詳細設定をクリックし以下を入力します。
項目名:機能分類
選択肢一覧:
ネットワーク・セキュリティ
サーバ
運用
業務
– 保存をクリックします。
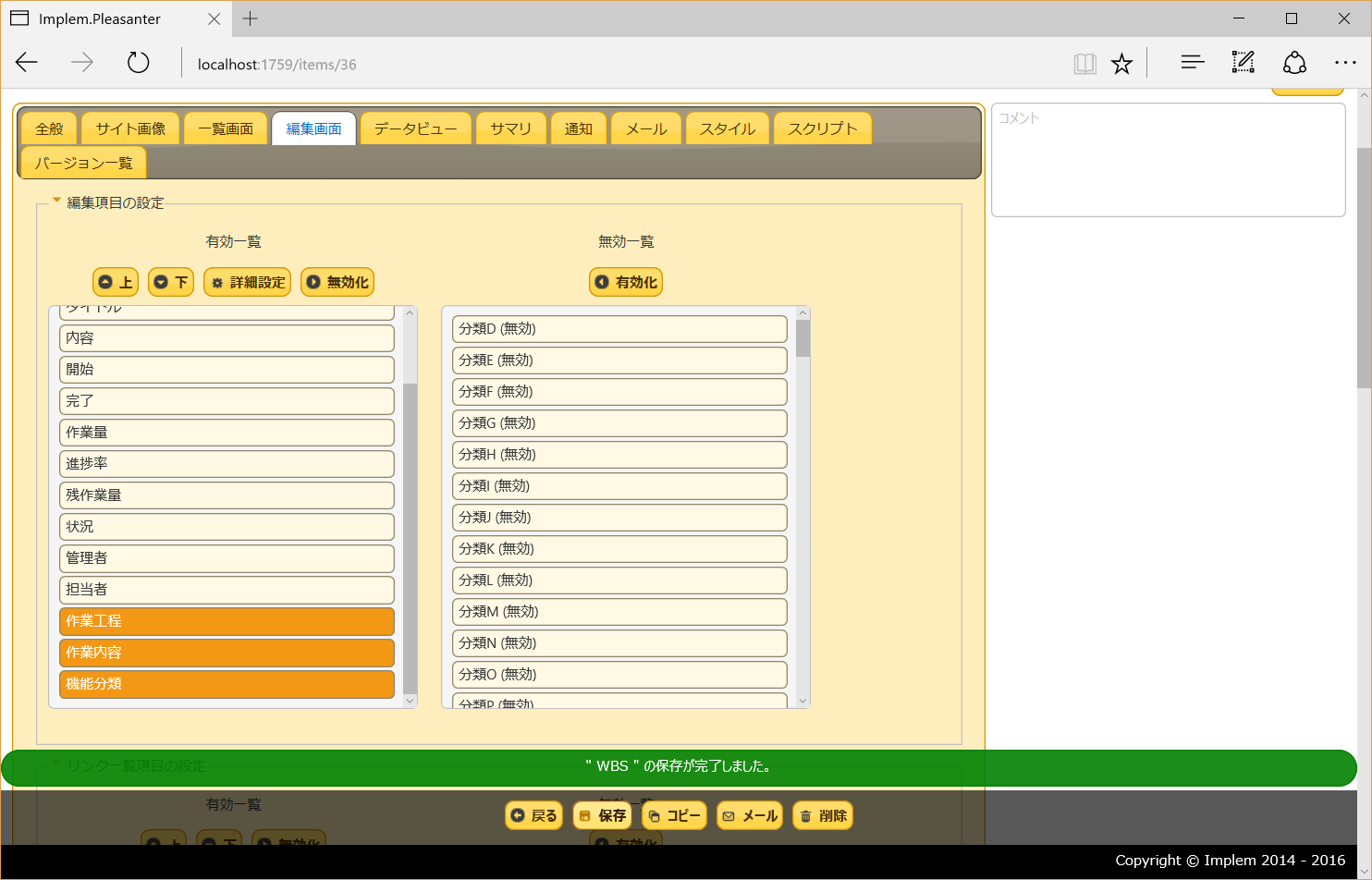
<図:WBSを管理するためのカスタムフィールド追加時の画面イメージ>
WBSのカスタマイズが終了したら、WBSにチケットを登録します。
– トップ -> プロジェクトA -> WBSを開きます。
– メニューから新規作成をクリックし以下を入力します。
タイトル:任意のタイトル
開始:任意の日付
完了:任意の日付
作業量:1〜100までの任意の数値
進捗率:任意のパーセンテージ
作業工程:任意の選択
作業内容:任意の選択
機能分類:任意の選択
– 作成をクリックします。
– 戻るをクリックします。
– 上記の手順を繰り返しいくつかのチケットを登録します。
– トップ -> プロジェクトA -> WBSを開きチケット一覧が表示される事を
確認します。
ガントチャートを使用すると登録したチケットの計画と進捗状況を
確認する事ができます。ブルーのバーは完了、グリーンのバーは予定
より前倒し、ピンクのバーは予定より遅延している事を表します。
フィルタを操作することで条件に合ったデータを抽出できます。
また、分類を使ってカテゴリ別や担当者別にグループ化して表示
する事ができます。
– トップ -> プロジェクトA -> WBSを開きます。
– メニューから表示 -> ガントチャートをクリックします。
– 任意のフィルタを設定すると条件に合ったデータのチャートが
表示されます。
– 任意の分類を選択するとグループ化されたチャートが表示されます。
バーンダウンチャートを使用すると、進捗の予実差をデジタルに把握する
事ができます。グレーの線は予定、オレンジの線は実績、グリーンの線は
作業の総量の推移を表しています。
フィルタと組み合わせることで条件に合わせた表示を行う事ができます。
チャートの下部には明細テーブルが表示されます。明細テーブルには
1日単位、担当者単位の進捗量を表示するため、数字の内訳を確認する
事ができます。明細行をクリックすると、進捗のあったチケットの
タイトルと進捗量を表示します。各チケットをクリックすると編集
画面に遷移します。
– トップ -> プロジェクトA -> WBSを開きます。
– メニューから表示 -> バーンダウンチャートをクリックします。
– 任意のフィルタを設定すると条件に合ったデータのチャートが表示されます。
WBS等のチケットをカンバン形式で表示する事ができます。
カンバンは状況別だけでなくカテゴリ別や担当者別に表示する事ができます。
カスタムフィールドで分類フィールドを追加するとカンバンの種類を増やす
ことができます。また、各カンバンのヘッダに任意の数値フィールドの合計、
平均、最大、最小を切り替える事ができます。カンバンに表示されたチケットは
ドラッグアンドドロップで移動する事ができます。カンバン上でチケットの移動
を行うと、チケットの内容が即座に変更されます。
– トップ -> プロジェクトA -> WBSを開きます。
– メニューから表示 -> カンバンをクリックします。
– 分類を変更すると作業工程別や担当者別の表示に切り替える事ができます。
– 任意のチケットをドラッグアンドドロップするとチケットの内容を変更できます。
WBSと課題管理といった複数の管理項目を1:nで関連付ける事ができます。
下図のイメージのとおり、WBSに複数の課題がリンクするような仕組みを
作ります。
WBSのサイトID確認手順
– トップ -> プロジェクトA -> WBSを開きます。
– メニューから設定 -> サイト設定をクリックします。
– サイトIDの数字を控えます。
WBSにリンクした課題管理の作成手順
– トップ -> プロジェクトAを開きます。
– メニューから新規作成をクリックします。
– 以下の内容を入力します。
タイトル:課題管理
サイト種別:期限付きチケット
– 作成をクリックします。
次にWBSにリンクするためのカスタムフィールドを追加します。
カスタムフィールド追加手順
– トップ -> プロジェクトA -> 課題管理を開きます。
– メニューから設定 -> サイト設定をクリックします。
– 編集画面タブをクリックします。
– 編集項目の設定で、分類Aを選択し有効化をクリックします。
– 分類Aを選択し詳細設定をクリックし以下を入力します。
項目名:WBS
選択肢一覧:[[xxx]]
※ xxxは前の手順で控えたWBSのサイトIDを半角数字で入力
– 保存をクリックします。
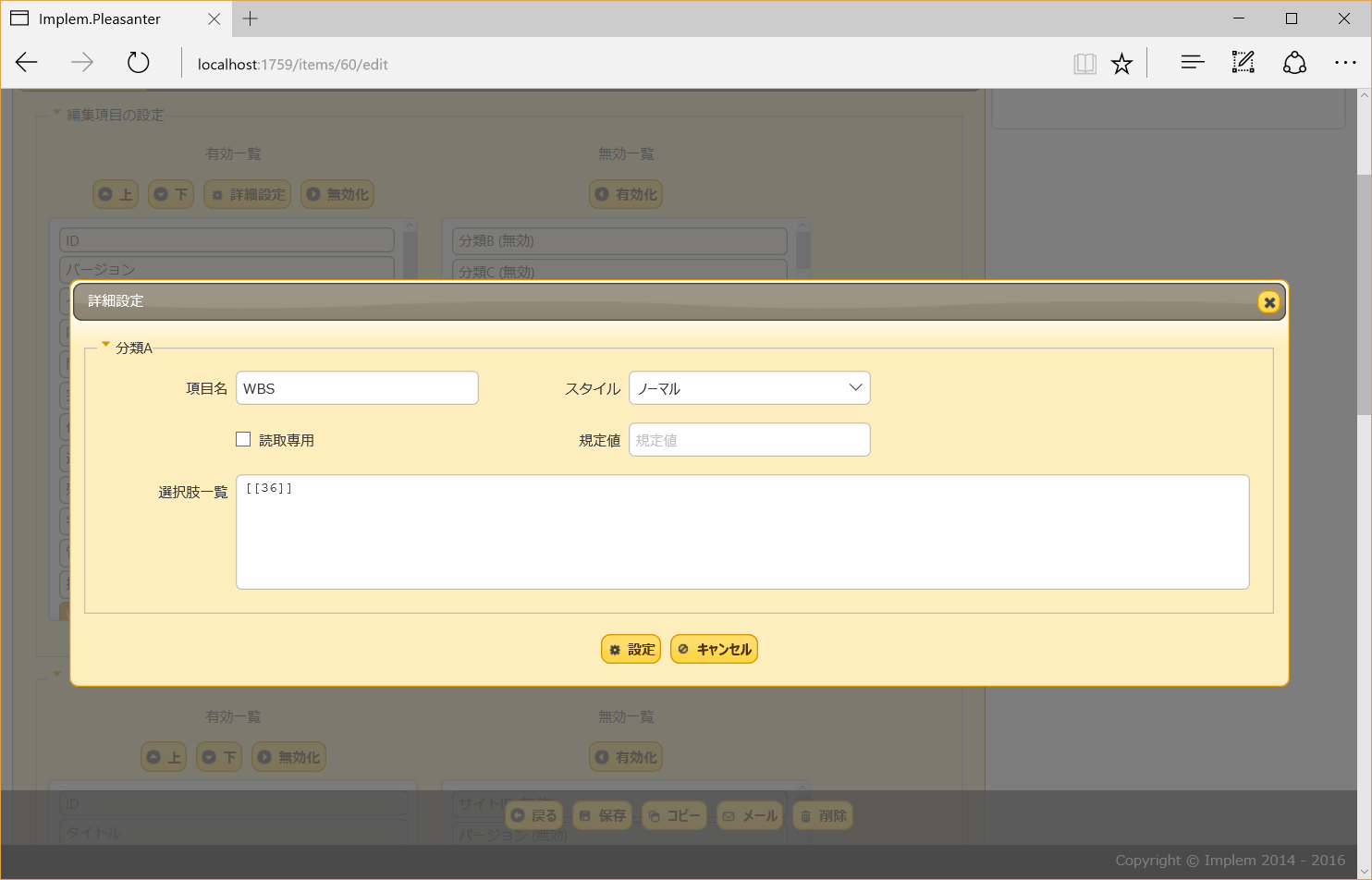
<図:WBSにリンクしたカスタムフィールド作成時の画面イメージ>
次にWBSにリンクした課題を起票します。
WBSにリンクした課題作成手順
– トップ -> プロジェクトA -> WBSを開きます。
– 一覧画面が表示されていない場合にはメニューから表示 -> 一覧をクリックします。
– 任意のチケットをクリックし編集画面を表示します。
– 編集画面の下部に+課題管理というボタンが表示されるのでクリックします。
– 課題管理の新規作成画面が開くので以下を入力します。
タイトル:課題1
– 作成をクリックします。
– リンク欄にWBSのチケットへのリンクが表示された事を確認します。
– WBSのチケットをクリックするとWBSに遷移しますので、
課題1へのリンクが作成されている事を確認します。
本手順ではWBSと課題管理という2つの管理業務をWeb化しました。
プリザンターを利用すれば、Excel等で管理していた業務を簡単に
Web化する事ができます。Excel等の業務にストレスを感じている
組織では大幅な効率化につながる可能性があります。
ぜひ活用してみてください。
GitHub(動作環境やインストール手順はこちらをご参照ください)
機能の概要を説明した記事(各機能を動画で参照頂けます)
facebookグループ(ユーザーグループのページです)
=================
プリザンターユーザーグループ PUG
内田 太志(代表)
=================
 RSS
RSS