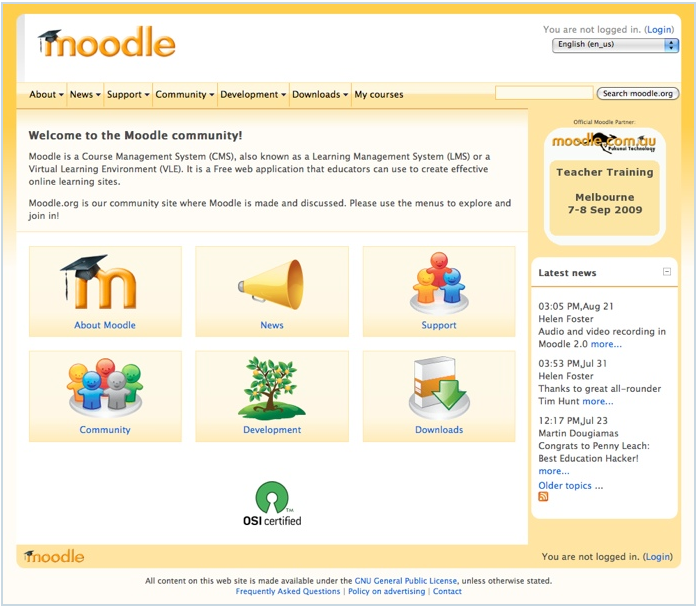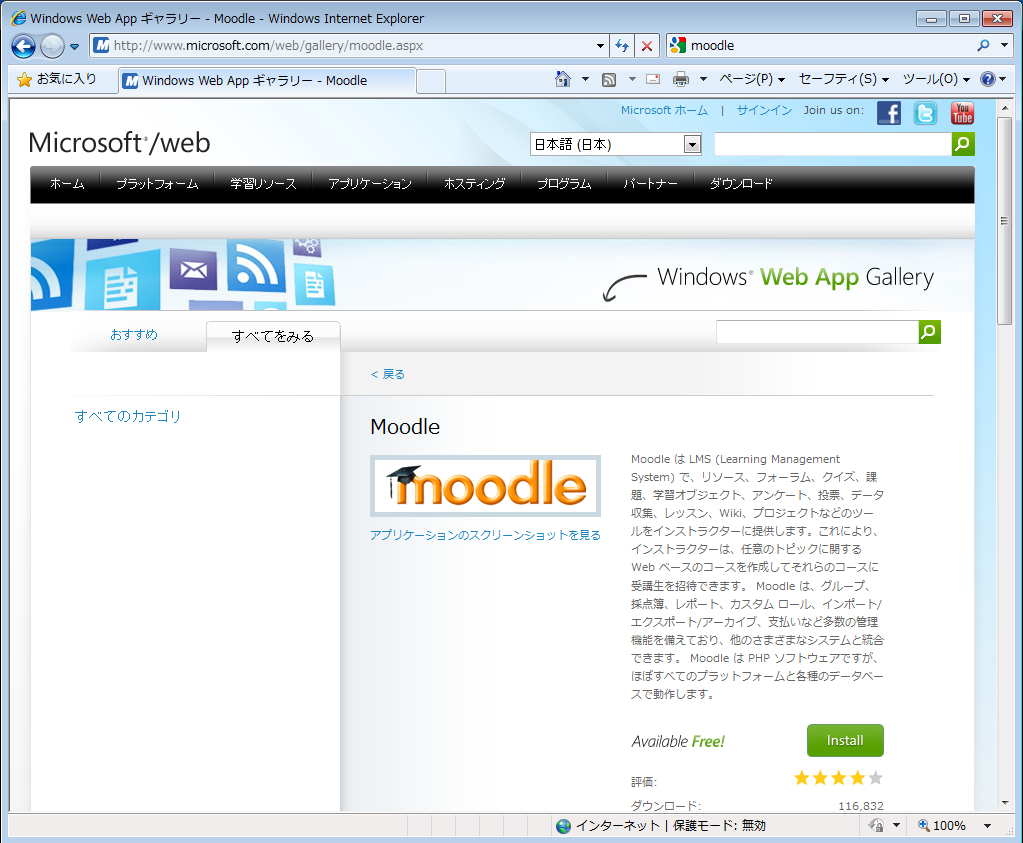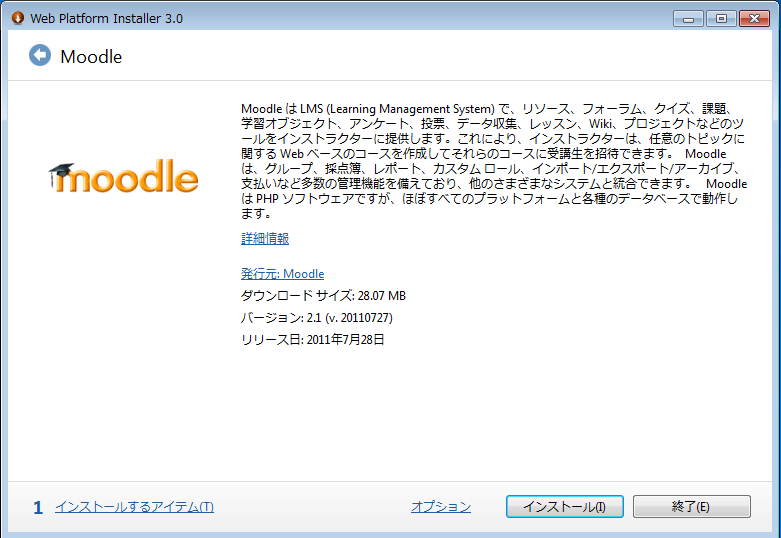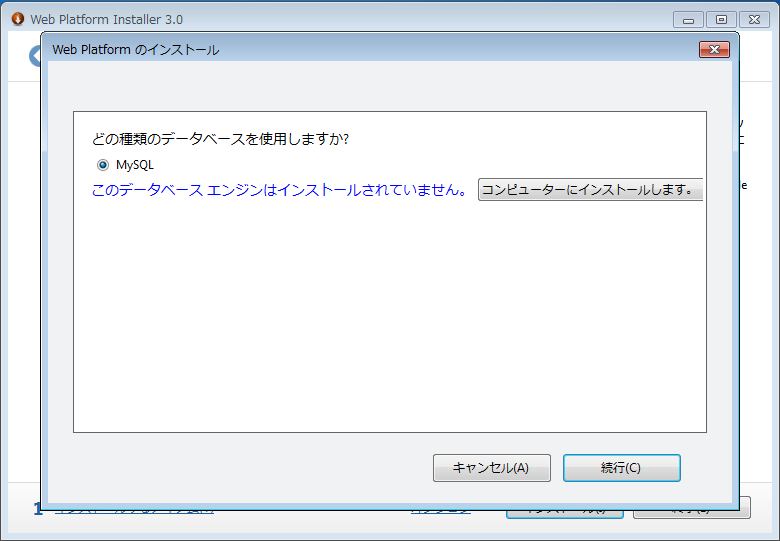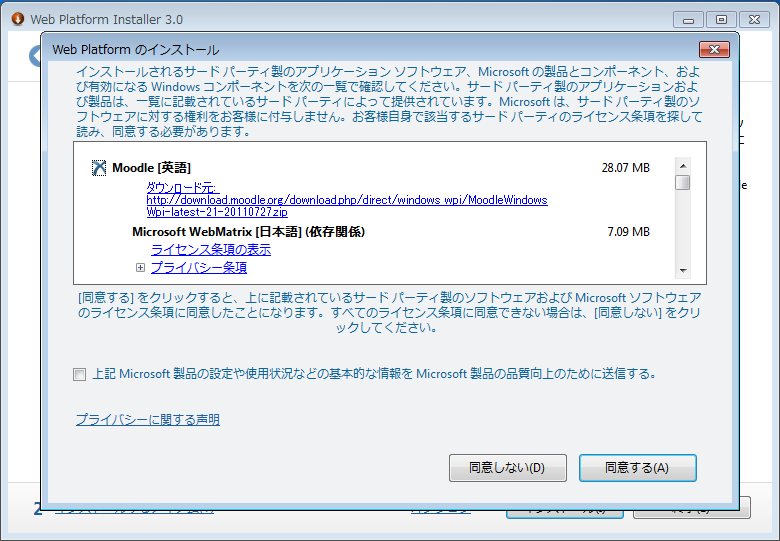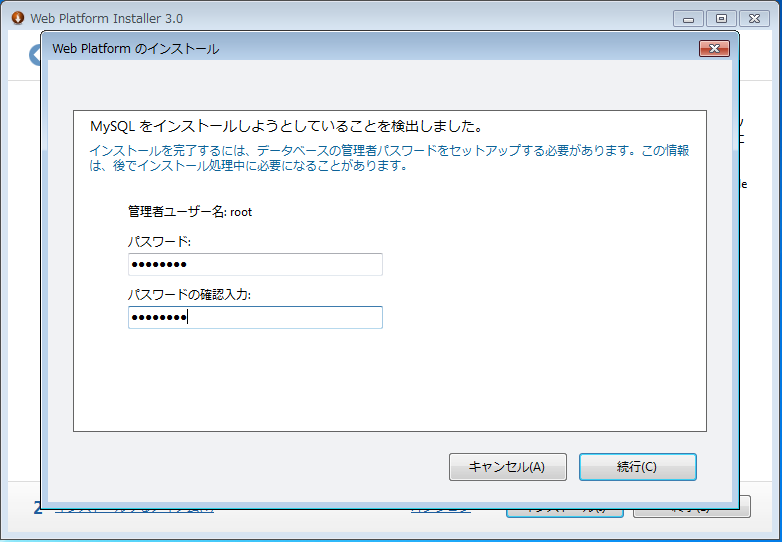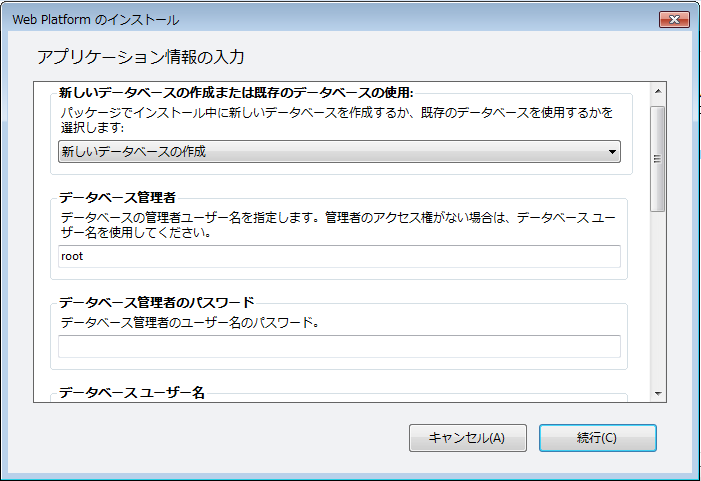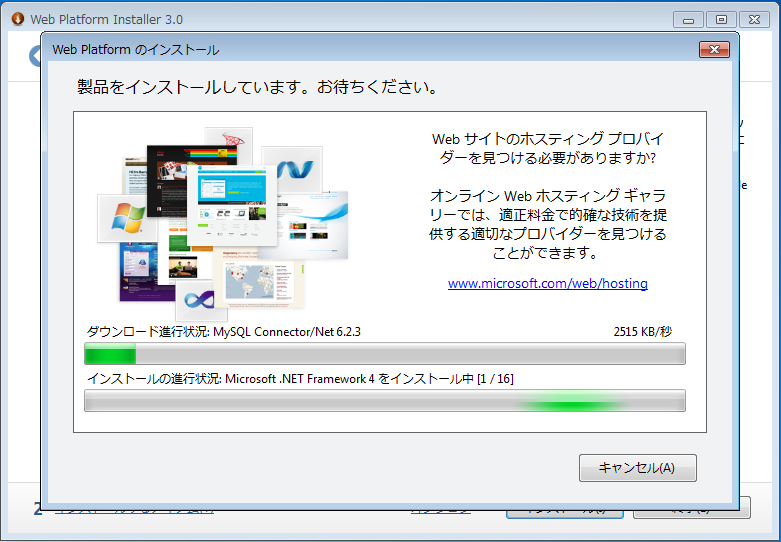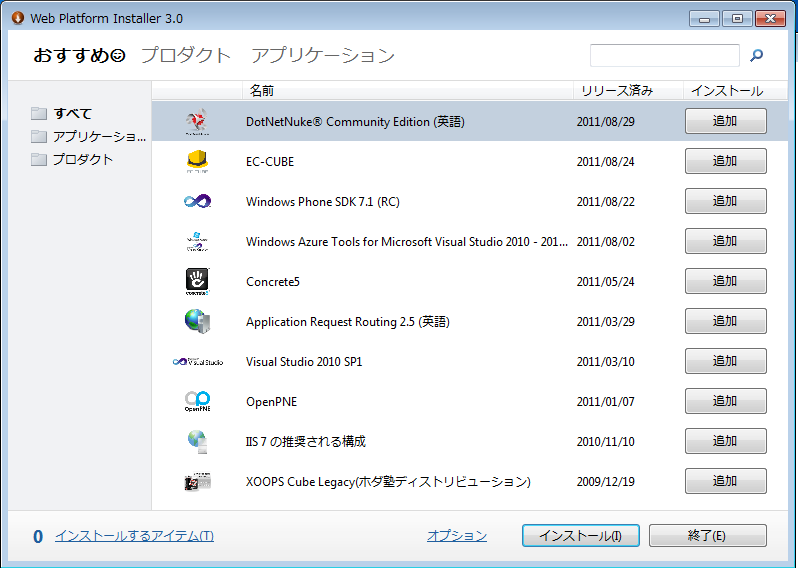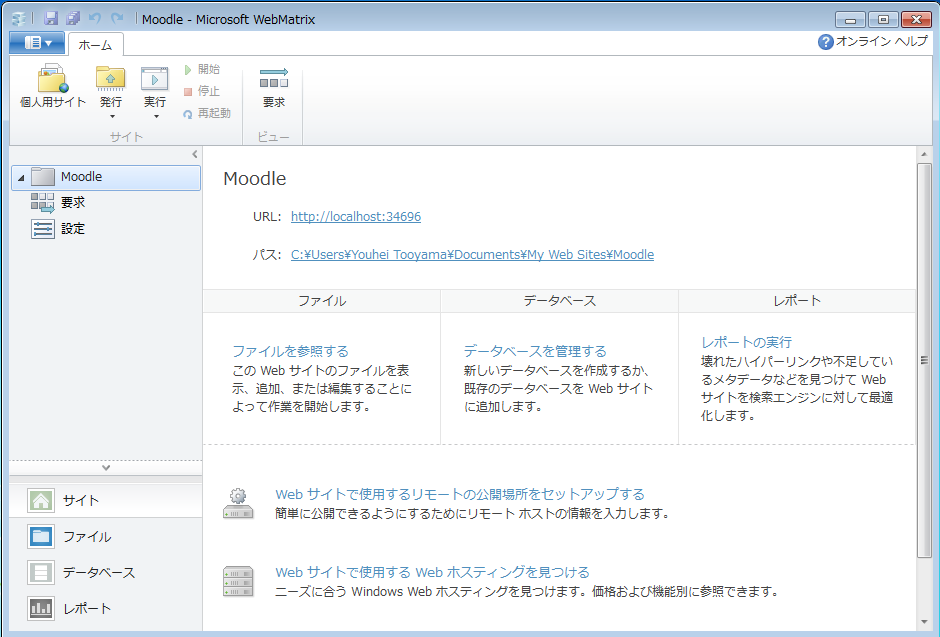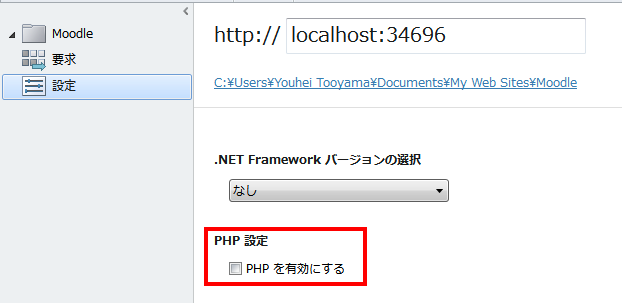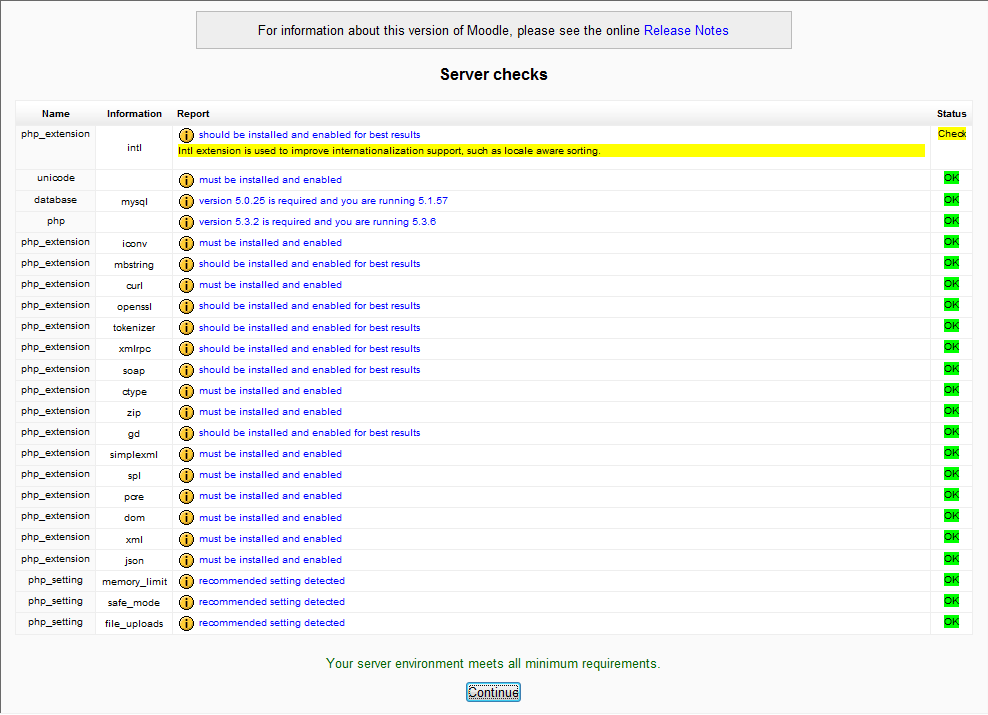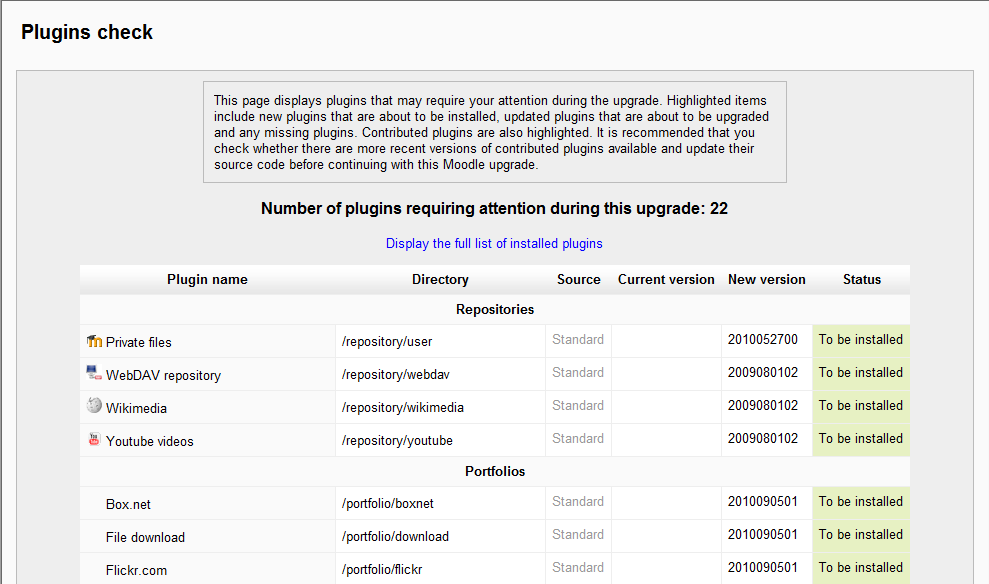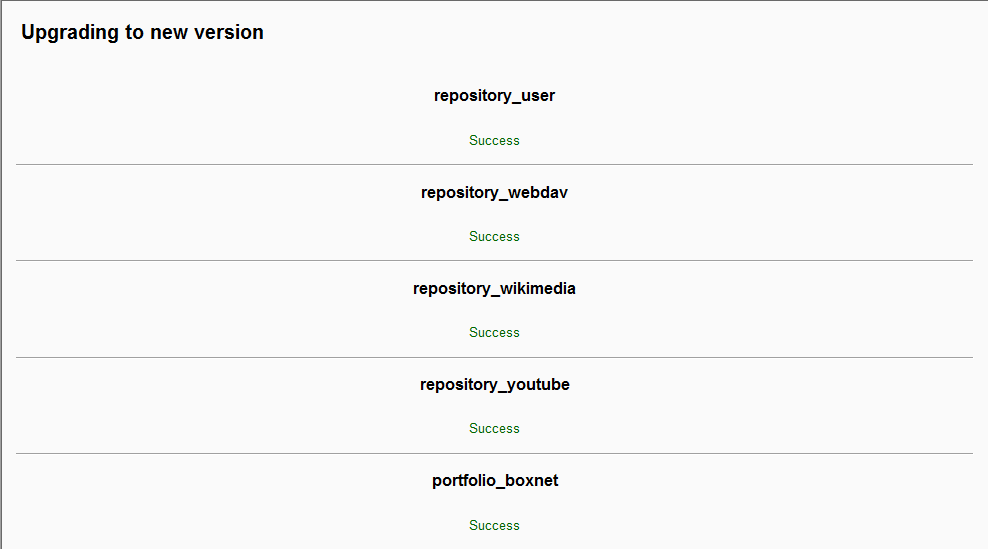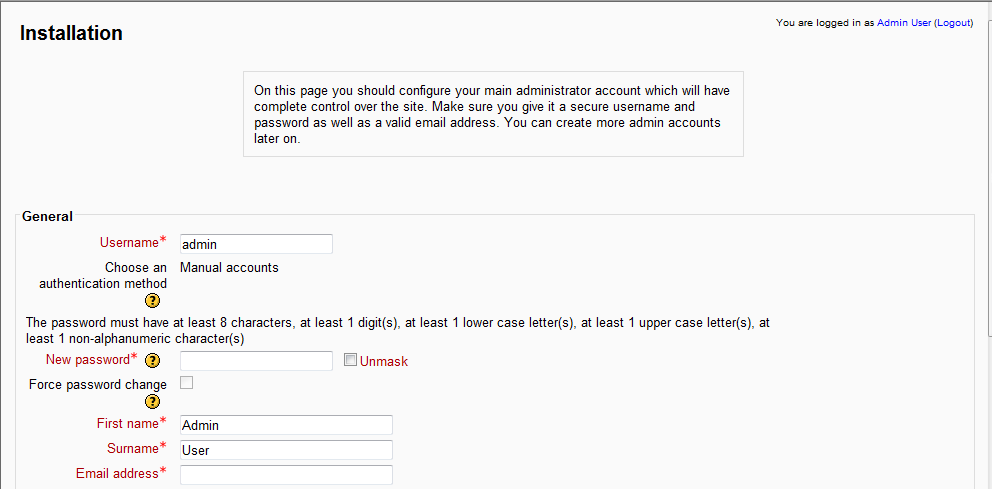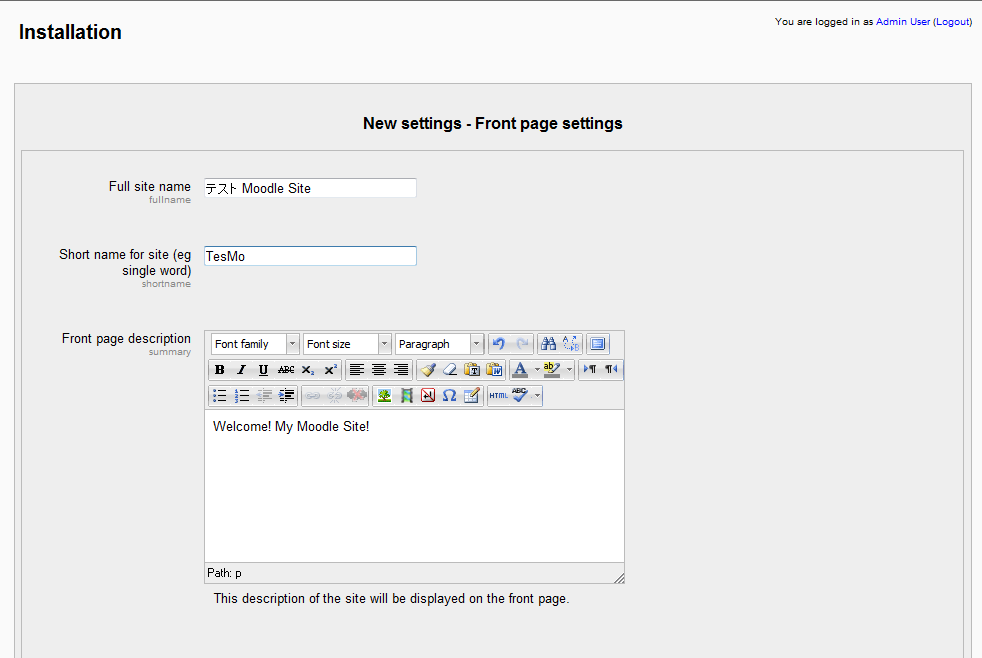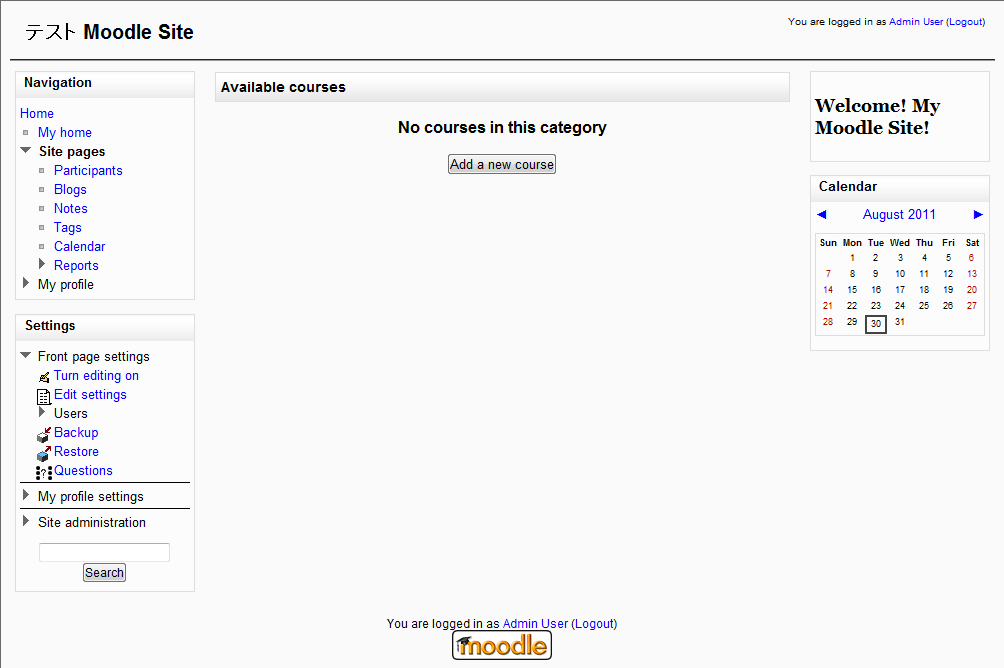「オープンソース」を使ってみよう (応用編:Moodle+Web Platform Installer)
09/13
OSPN Press編集部の遠山です。今回はMoodleをMicrosoftのWeb Platform
Installerを使って、WindowsにMoodleをラクラクインストールする手順をご紹介
しようと思います。
「オープンソース」を使ってみよう (第10回:Moodle編)で紹介したMoodle は、
インターネット上で授業用のWeb ページを作ることができる、オープンソースの
ソフトウェアである。
公式サイトではLinux 版のほか、Windows 版やMac OS X 版が公開されているが、
インストールにはあらかじめデータベースサーバーとWeb サーバーの構築が必要
であるため、ちょっと試しに使ってみるにはなかなか敷居が高い。
しかし、Windows 環境であればMicrosoft の「Web Platform Installer」を使って
比較的簡単にインストールすることができる。
今回は「Web Platform Installer」を使い、Windows にMoodle をインストール
してみようと思う。
Moodle のダウンロードとインストール
では早速Moodle をインストールしてみよう。
(1) サイトからMoodle のインストーラをダウンロードする。
→ http://www.microsoft.com/web/gallery/moodle.aspx
(2) ダウンロードしたインストーラを実行すると「Web Platform Installer」が
起動する。[インストール]ボタンを押してMoodle のインストールを開始す
る。
(3) Moodle はデータベースを利用する。環境にインストールされていない場合
は、「Web Platform Installer」がMySQL のインストールを提案してくれ
る。別のリモートサーバー上のMySQL を指定することも可能のようだ。
(4) 利用規約の確認画面が表示される。[同意する]ボタンを押すことで、コンポーネントのインストールが開始する。
(5)MySQLの管理者パスワードの設定を行う。
(6) 「アプリケーション情報の入力」画面でデータベースの設定を行う。
(7) インストール後、「おすすめプロダクト」ウィンドウが表示される。ここか
らさらにほかのWeb アプリケーションをWeb Platform Installer を使って
導入することもできるようだ。
Moodle の初期セットアップ
インストールが終わると、WebMatrix Moodle の管理画面が自動的に起動する。
ここでMoodle の各種設定を行うことができる。
Moodle を利用するため、早速初期設定設定を行う。
(1) 左側のメニューから、設定を選ぶ。
(2) 設定を開き、PHP を有効に設定する。
(3) URL のリンクをクリックしてMoodle のサイトを開く。
(4) サーバーの設定がチェックされる。確認後、次の設定に進む。
(5) 必要なプラグインのチェックが実行される。確認後、次の設定に進む。
(6) 全ての項目が「Success」となっていることを確認して、次の設定に進む。
(7) ユーザーアカウントの追加を行い、次の設定に進む。
(8) 最後にサイトのトップページの設定を行う。
以上でMoodle の動作環境をローカルサーバー上に構築することができた。
一見難しそうなMoodle サイトの構築もMicrosoft の「Web Platform Installer」
なら簡単です。是非あなたもインストールしてみてください!(編集部・遠山)
 RSS
RSS