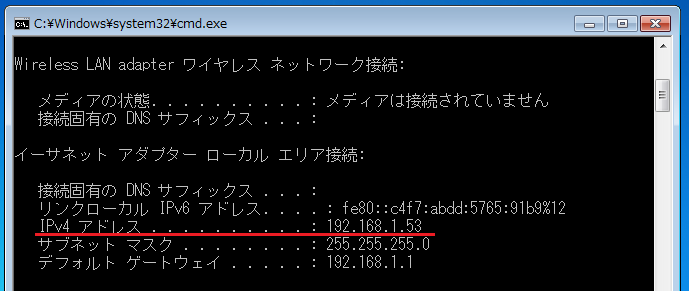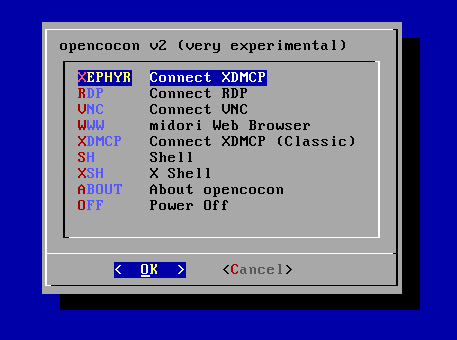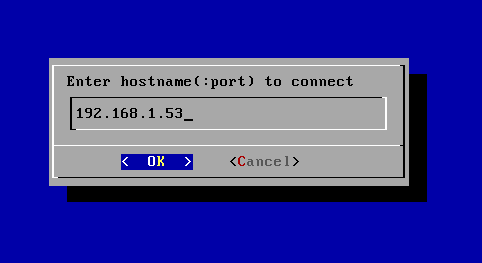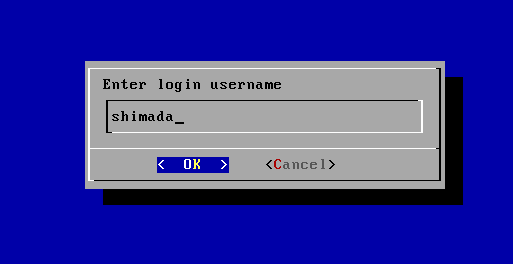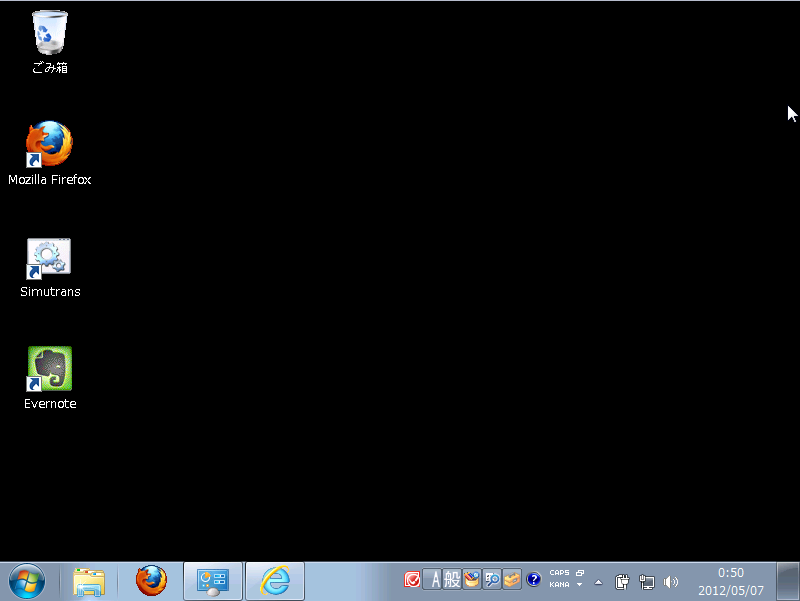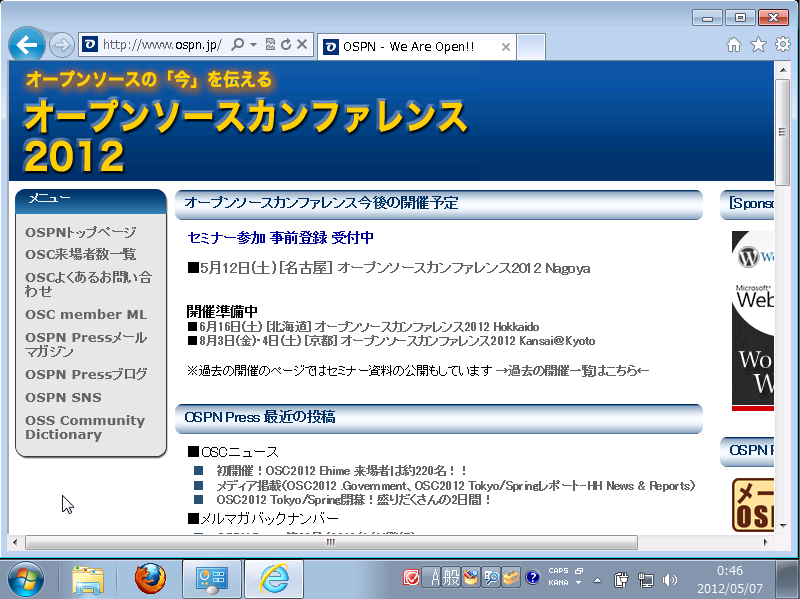「オープンソース」を使ってみよう (第19回 opencocon編) おーぷんここん
05/11
Use it ! OSS No Comments
Tweet
![]()
———————–
おーぷんここん
島田 啓史
———————–
はじめまして、島田と申します。
いつもOSSと、それを支える皆様にはお世話になっております。今回はこの場を
借りまして、「opencocon (おーぷんここん と読みます)」の紹介をいたします。
読者の皆さんの周りにも、古くなり、用途がなくなったWindowsコンピュータが
あるかと思います。例えば、10年以上前に買ったWindows 98入りのコンピュータ
があったとします。それを用いてインターネットに接続することは今でも可能だ
と思いますが、セキュリティ上危険ですし、ホームページのレイアウトが崩れる
でしょう。Word等は正常に動作すると思いますが、最近のソフトウェアの多くは
利用できない状態です。
これらの再利用にはLubuntu(Ubuntuのバリエーション)、Slax、Puppy Linuxのよ
うな軽量Linux ディストリビューションを使うことが一般的です。しかし、使い
慣れたソフトウェア(Firefox、LibreOffice等)が遅くてあまり快適に利用できない
かもしれませんし、あるいは軽量なものに置き換えられており、操作に慣れない
と感じられるかもしれません。
このような旧型コンピュータを、シンクライアント(他のコンピュータの画面を
遠隔操作する形態。リモートデスクトップ、あるいはX端末とも言われています)
専用コンピュータとして利用すると、実用的な速さでデスクトップを利用できる
ことは、案外知られていません。opencoconは、このような用途にマッチするよ
うに設計された、機能特化型のディストリビューションなのです。
– opencocon とは?
opencoconは、ひとことで言うと、「旧型コンピュータでシンクライアントす
る」ためのLinux ディストリビューションです。
その特徴は、とにかく軽量であり、少ないステップで接続することができる、と
いうことです。例えば、写真のように、Windows 98、2000が動作していたレベル
のコンピュータでも動作します。
また、軽量化のために通常のデスクトップ向けLinuxをベースとせず、組み込み
LinuxのツールキットであるOpenEmbeddedをベースに制作しているため、フット
プリントもISOイメージで80MB(非圧縮時 150MB)と、小さいものとなっています。
もちろん、opencoconがこの分野の先例というわけではなく、ThinstationやLTSP
が先にありますし、各社が販売しているLinuxベースのシンクライアント・アプ
ライアンスもあります。しかし、私自身の用途に合い、簡単に利用できるものが
見当たらなかったということもあり、気がつけば自ら製作し、OSCにて過程を公
開していたという経緯があります。
それゆえ、出来栄えはイマイチな点がありますが、本記事を通じ、旧型コン
ピュータによるシンクライアントの可能性を体感していただければ幸いです。
本記事では、opencoconの簡単な使い方として、同じLAN内のWindows 7
(Professional版、Enterprise版)コンピュータにopencocon から接続する方法
をご紹介します。
以下、Windowsマシンを「ホスト側」、opencoconを動かす旧型コンピュータを
「ゲスト側」と表記します。
– Windowsマシンでの接続設定(Windows 7編)
Windows 7(Professional版、Enterprise版)では「リモートデスクトップ」の設
定を行うことでopencoconから接続できるようになります。ここでは、その手順
を紹介します。
※設定には、管理者権限が必要です。
(1)Windows 7でリモートデスクトップを設定するには、ログイン時のパスワード
を設定する必要があります。もし未設定であれば、先にユーザアカウントの設定
(スタートメニューの右上、アカウント画像の部分をクリックします)でパスワー
ドを作成してください。
(2)まず、スタートメニュー内「コンピュータ」の項目を右クリックし、「プ
ロパティ」を選択します。
(3)次に、左側にある「リモートの設定」を選択し、
「ネットワークレベル認証で〜」をチェックします。これで設定完了です。
(4)opencoconから接続するには、ホスト側マシンのIPアドレスを把握する必要
があります。いくつか方法がありますが、ここではコマンドプロンプトを使用
した方法をご紹介します。
「コマンドプロンプト」を起動し、「ipconfig [Enter]」と入力すると、現在有
効になっているネットワークアダプタのIPアドレスが一覧で表示されます。その
中の、例えば赤線で示した部分がIPアドレスになります。
– opencoconでの接続方法
ゲスト側では、現時点の最新版であるopencocon v2を使用して説明します。
CD起動に対応しているPC/ATコンピュータであれば、すぐに試すことができます。
ホスト側コンピュータとは、有線LANに接続していることが必要です。コンピュータ
に内蔵のLANポートが無い場合、USB/CardBus/ PCIのLANカードを使用することも
できます。
※注意:旧型コンピュータは故障しているケースがあります。調子が極端におか
しかったり、異音・異臭・急な発熱等がある場合は、使用を中止してく
ださい。
ここでは、同じネットワークにホスト側コンピュータとゲスト側コンピュータが
ある場合の、簡単な手順を紹介します。
(1)opencoconのWebサイトからCDイメージをダウンロードします。
(http://opencocon.org/) 現時点での最新版はcrusoecocon-v2.iso (74.1MB)
です。ダウンロード後、ISOイメージを通常のLinux ディストリビューション
の要領で、CDに焼きます。
(2)ゲスト側のコンピュータの電源を入れ、すぐにopencocon v2のCDを入れま
す。このとき、opencoconが自動的に起動しないときは、以下のいずれかを
試すと動作することがあります。(機種により異なります。説明書などがあれ
ば探してみてください。)
・再起動してみる
・起動ドライブの選択
(F10,F12 等のファンクションキーが割り当てられていることがあります)
・BIOS設定を起動し、CDからの起動を優先させる
正常にopencoconが起動すると、黒画面にしばらく白文字が表示された後、
メニュー画面が表示されます。
メニューは現時点では質素なものであり、上下キーで移動、[Enter]キーで
選択です。
(3)まず「Connect RDP」を選択し、Enter hostname to connect画面で、
接続先のIPアドレスを入力し、[Enter]を入力します。
(4)次に、Enter login username画面が出ます。
ここでユーザ名を入力し、[Enter]を入力します。
(5)さらに、Enter domain name画面が出ますが、そのまま[Enter]を入力します。
(6)ここで、opencoconはホスト側コンピュータに接続を行います。
このとき、証明書に関する警告が表示されますので y [Enter] を入力してください。
※うまくいかない場合、メニューに戻ります。
(7)正常に接続できれば、パスワードのプロンプト(Password:)が表示されま
すので、そのままパスワードを入力し(表示されません)、[Enter]を入力します。
正常にパスワード認証が通れば、そのままホスト側コンピュータの画面が表示
され、操作できるようになります。
あとは通常通り、デスクトップ環境内で操作することもできます。Webブラ
ウザ等も正常に動きますが、特にスクロール時や動画再生時にもたつきを感
じると思います。この辺りはリモートデスクトップの欠点のひとつと言えます。
(8)最後に終了方法を紹介いたします。
Windowsのスタートメニューから、「ログオフ」または「切断」を選択して
ください。そして、opencoconのメニューの一番下にある「Power Off」を
カーソルで選択し、[Enter]を入力してください。これでopencoconが
シャットダウンします。
なお、なんらかの理由で抜け出せなくなった場合、CDから起動しているので
あれば、直接電源ボタンを押す、または、[Alt]+[Ctrl]+[F2]で画面を切り替え、
[Alt]+[Ctrl]+[Delete]を入力する等で、強制的に止めることができます。
– そのほかの環境では
簡単にですが、これ以外の環境での接続手段をご紹介いたします。
具体的な設定方法はここでは省略しますが、ご興味のある方は試していただけれ
ば有難いです。
RDP
Windows XPといった従来のOSや、Windows Server 2008 等といったサーバの管理
にもご利用いただけます。
VNC
Windows であっても、Home、Home Premiumのようなエディションは、リモートデ
スクトップの設定ができません。その代わりに、RealVNC、UltraVNCのようなVNC
サーバをインストールすることでVNCを用いて接続することができます。
さらに、MacOS Xや、VirtualBoxやKVMの仮想マシンモニタにもVNCで接続するこ
とができます。VNC 固有の暗号化や認証にも対応しています。
XDMCP
Linux/UNIXをお使いの方は、XDMCP接続がもっとも高速でオススメです。ホスト
のディスプレイマネージャ(gdm、xdm等)にて、外部から接続できるよう設定する
ことで、opencoconから接続することができます。
– opencocon の現状と展望
試していただければ判ります通り、恥ずかしながら、現状はとりあえずは動作した!
という段階です。現段階でも課題が多く、主なものでも、
・キーボードの配列がおかしくなることがある
・VNCの反応速度が遅い
・メニューインターフェイスが不完全
・無線LANやVPNが利用できない
等があります。この点は順次改良を行っていこうと思っています。
また、新しい構造のOpenEmbeddedをベースとしたバージョンを開発中です。
こちらが完成しますと、作り手にとっても見通しのよい構造になることが期待
できます。
ほか、Macintosh (PPC)やARMへの対応もいずれ試みたいと考えています。
※ なお、まだ未完の部分もありますが、opencoconのビルド方法やソースの入手
方法などは、opencoconのサイト内にてご紹介しております。
現在はDesktop as a Service(DaaS)やアプリケーション配信が離陸段階であるた
め、現状では既存のコンピュータに接続するような使い方がメインなのですが、
例えば、月単位安価で、最新のWindows デスクトップがクラウドで使い放題、
といったビジネスやインフラが出てくれば、そのクライアントとしてopencocon
が活躍できるものと思っています。
私自身はこれを教育分野に生かすべく研究の準備を行っております。例えば、学
校等のコンピュータのメンテナンスフリー化、IT支援補助員による操作等の問題
解決支援、事務端末のセキュリティ向上などに、シンクライアントはひとつの最
適解であると考えています。
しかし、なによりも今後は、opencoconの開発やサポートを行うコミュニティを
立ち上げることが課題であり、皆さんに親しんでもらい、便利に使っていただけ
るようにしたいと考えています。この点については、私自身不慣れな部分があり
ますが、ご指導いただければ幸いです。
ありがとうございました。
 RSS
RSS